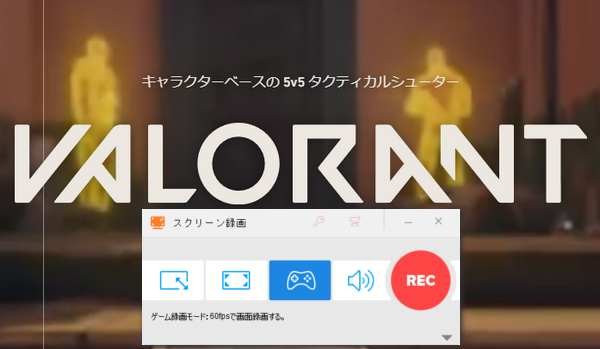




Valorantのゲームクリップを撮ってYouTube等に投稿したり、友人に送ったりしたいなら、本文をご参考ください。ここでは3つのValorantクリップソフトを3つおすすめし、それぞれを使ってValorantからクリップの撮り方をご紹介します。また、Valorantクリップの編集方法も簡単にご紹介します。ぜひ、お見逃しなく!
WonderFox HD Video Converter Factory ProというWindows向けの録画ソフトはValorantからクリップを撮る一番簡単なソリューションを提供しています。専用のゲーム録画モードが搭載されており、それを利用してValorantのゲームクリップを撮ってMP4またはMKV、MOV、AVI形式の動画ファイルに保存することができます。画質が高いですし、何時間も録画し続けられます。録画の範囲はウィンドウ対象と画面全体、画面の指定範囲をサポートします。そしてValorantから撮ったクリップを切り取りや結合等で手軽に編集したり、動画のファイル形式を変換したり、解像度やフレームレートなどのパラメータを調整したりすることもできます。
WonderFox HD Video Converter Factory Proを利用してValorantクリップの撮り方は下記をご参考いただけます。実際に試してみたい方はこの強力なValorantクリップソフトをお使いのWindowsパソコンに無料ダウンロード無料ダウンロードしてインストールし、無料トライアルをお試しください。
ValorantクリップソフトWonderFox HD Video Converter Factory Proを実行し、メイン画面で「録画」機能を開きます。
画面トップにあるゲームパッドのアイコンをクリックしてゲーム録画モードをONにします。それから一つ目または二つ目のアイコンをクリックして録画範囲を設定します。一つ目ではPCのウィンドウまたは画面の指定範囲を録画します。二つ目のアイコンをクリックしますとPCの画面全体を録画できます。
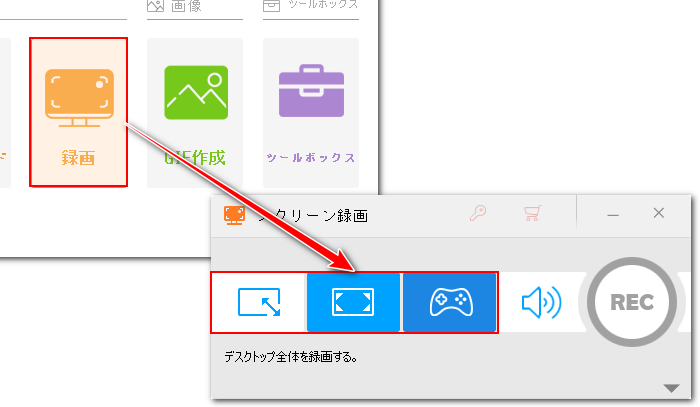
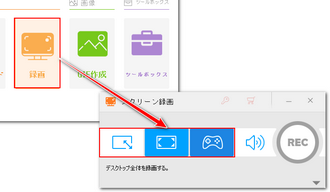
「形式」ドロップダウンリストからValorantから撮ったクリップの保存形式を選択します。
「品質」を高品質に設定します。
「フレームレート」を60FPSのままにします。
「GPUアクセラレーション」をONにしますと、Valorantクリップを撮る際にGPU加速技術を利用できます。
「システム音」ではValorantのゲーム音声を録音します。「マイク音」はゲームする際に自分の話す声を録音します。ご自分のニーズに応じて設定しましょう。
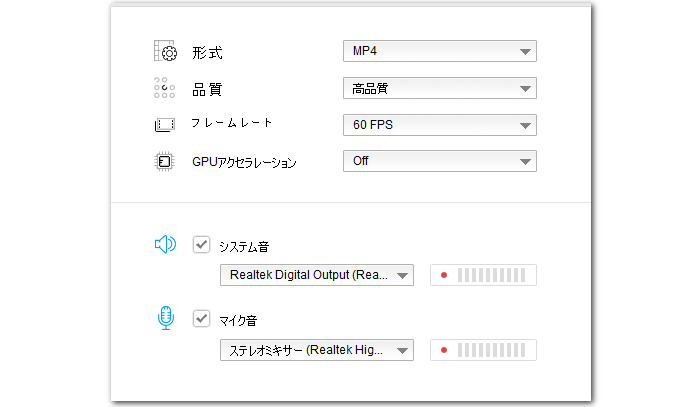
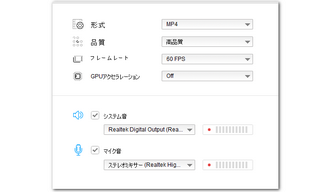
「▼」アイコンをクリックしてゲームクリップの保存先を設定します。
「REC」ボタンをクリックし、Valorantからゲームクリップを撮り始めます。
録画を終了するにはホットキー「Ctrl+F1」を押してください。
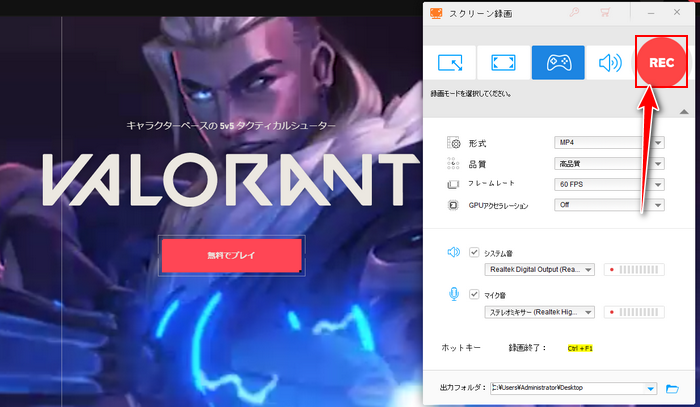
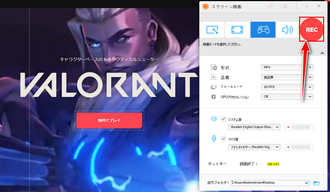
メイン画面に戻って「変換」機能を開き、「ファイル追加」をクリックしてValorantから撮ったクリップを選択して読み込みます。
ここではValorantのゲームクリップを色々編集できます。ツールバーには切り取りや回転、クロップ、透かし、エフェクトなどの編集ツールが並んでいます。また、画面トップにある「マージ」をクリックすれば、Valorantクリップの結合編集ができます。
画面右側の形式アイコンをクリックして出力形式を設定してから「変換」ボタンをクリックし、編集後のValorantクリップを書き出します。
あわせて読みたい:PCでゲームクリップの撮り方と編集方法、ゲーム実況を録音する3つの方法
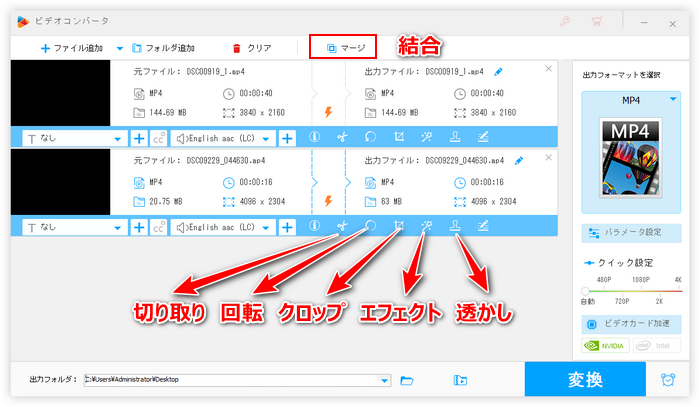
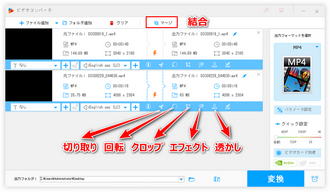
ValorantクリップソフトWonderFox HD Video Converter Factory Proを無料体験 >>ValorantクリップソフトWonderFox HD Video Converter Factory Proを無料体験 >>
Windows10/11パソコンにはゲームバーというゲームを録画するためのアプリが標準搭載されており、それを利用して無料でValorantからクリップを撮ることができます。使用時間は最長4時間です。撮ったゲームクリップはMP4形式で保存されます。
Valorantからクリップを撮る手順
Valorantのプレイ画面で「Win+G」を押してゲームバーを呼び出す >> 3つ目の「キャプチャ」アイコンをクリック >> 「キャプチャ」パネルで「録画を開始」アイコンをクリックしてValorantからクリップを撮り始める >> 「録画を停止」アイコンをクリックして録画を終了 >> 「キャプチャを表示する」をクリックすれば、Valorantから撮ったクリップを確認できる。
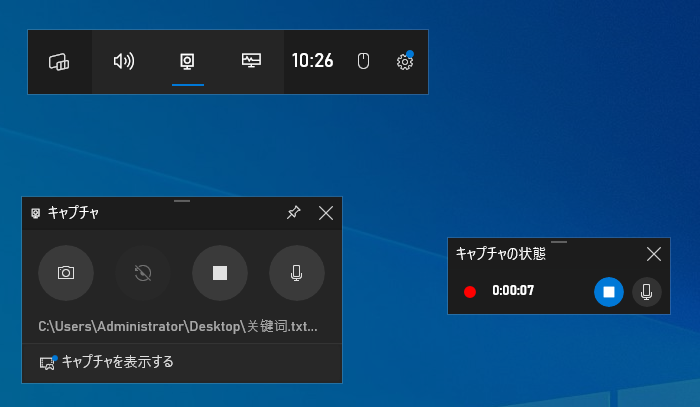
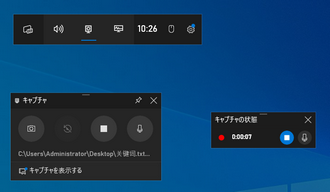
ロイロゲームレコーダーという無料ソフトを利用してValorantからクリップを撮ることもできます。録画範囲はアプリケーション画面のみをサポートします。録画の解像度とフレームレート、品質は設定可能です。音声の方はPCのシステム音とマイク音を同時に収録できます。Valorantから撮ったクリップを直接YouTubeにアップロードしたり、AVI形式の動画ファイルに保存したりできます。
Valorantからクリップを撮る手順
この無料のValorantクリップソフトを実行 >> 「...」をクリックして録画対象をValorantに設定 >> 歯車のアイコンをクリックしてValorantクリップの保存先や解像度等を設定 >> 丸い録画アイコンをクリックし、Valorantからクリップを撮り始める >> 停止アイコンをクリックして録画を終了する。
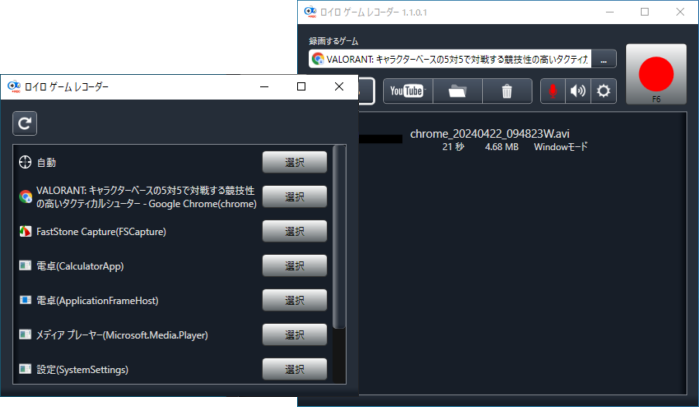
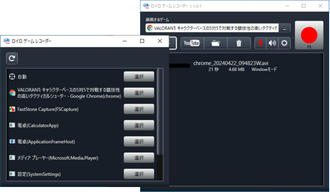
この文章では使いやすいValorantクリップソフトを3つご紹介し、それぞれを使ってValorantクリップの撮り方を解説しました。ご参考になれたら幸いです。
3つのValorantクリップソフトの中、個人的に一番おすすめしたいのはWonderFox HD Video Converter Factory Proです。高画質でValorantからクリップを撮ることができるだけでなく、結合や切り取り、クロップ等でValorantのゲームクリップを編集したり、クリップのファイル形式を変換したりすることもできます。ご興味あれば、ぜひこの強力なValorantクリップソフトをインストールして無料トライアルをお試しください。
利用規約 | プライバシーポリシー | ライセンスポリシー | Copyright © 2009-2024 WonderFox Soft, Inc. All Rights Reserved.