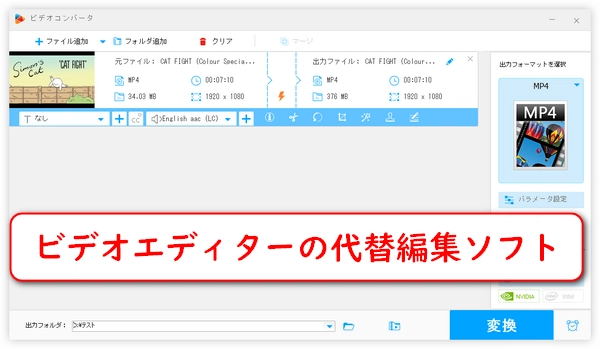




最近、Yahoo!知恵袋で上記のような質問を見かけました。皆さんもWindows10のフォトアプリの「ビデオエディター」で編集した動画をエクスポートする際、エクスポートできなかったり、遅かったりするような問題に遭遇した経験はありますか?この問題の対処法を知りたいでしょう。
ビデオエディターでエクスポートできない問題の最も考えられる原因はソフト自体の不具合やエラーです。筆者もいろいろ調べてみましたが、この問題を徹底的に解決する方法はなかなか見つかりません。ですが、この問題が発生する時にお試し価値のある方法もいくつかあります。一応ご参考ください。
ビデオエディターが一時的な不具合が発生する場合、フォトアプリを再起動すれば問題解決できるかもしれません。それでもエクスポートできないなら、次の手段を試しましょう。
スタートメニューを開き、「設定」>「更新とセキュリティ」>「トラブルシューティング」を順次クリックします。実行したいトラブルシューティングの項目を選択し、「トラブルシューティングツールの実行」をクリックすればいいです。
ビデオエディターで動画をエクスポートできない、エクスポートがフリーズになって、フォトアプリさえ再起動もできない場合、パソコンを再起動してみましょう。
Windows10フォトアプリをアンインストールしてから再インストールすれば、アプリのすべてがリセットされるので、ビデオエディターがエクスポートできないエラーも修復できるかもしれません。ただし、動画の編集データも消されるので、ご注意ください。
上記すべての方法でもビデオエディターのエクスポートできない問題を解決できない場合、他の編集ソフトを代わりに使うという手段しかありません。次はお薦めの無料動画編集ソフトを紹介させていただきます。
ビデオエディターが動画をエクスポートできない問題をどうしても解決できない場合、「WonderFox Free HD Video Converter Factory」という無料かつ高機能の編集ソフトを使ってみましょう。ビデオエディターに比べて、このソフトはより多くの形式の動画に対応し、動画を無料で編集してから様々な形式としてエクスポートすることができます。
トリミング・分割、結合、切り抜き、回転・反転、エフェクト、音声トラック/字幕トラック追加など基本的な編集機能のほか、音量/アスペクト比/解像度/ビットレート/コーデックなど動画のパラメータを変更したり、動画の形式を変換したりするのもできます。一般的な編集ならこのソフトで実現できます。また、YouTubeなどのサイトから動画をダウンロードして編集するのも可能です。
ステップ1、「WonderFox Free HD Video Converter Factory」を実行し、メイン画面で「変換」をクリックします。そして、「ファイル追加」をクリックして編集したい動画をソフトに読み込みます。
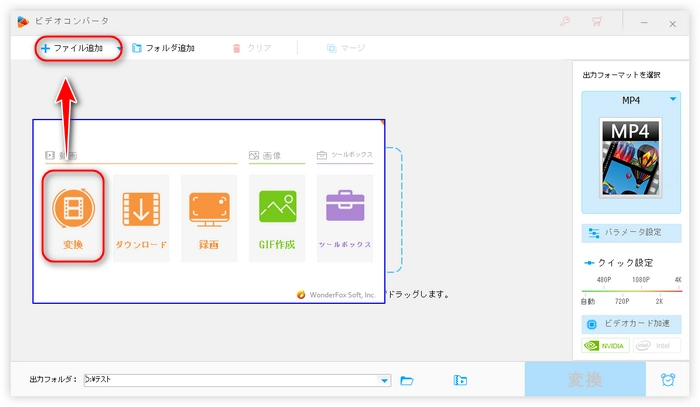
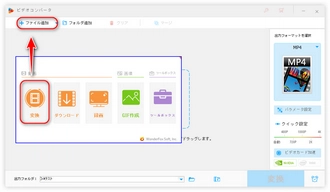
ステップ2、「出力フォーマットを選択」下のアイコンをクリックして出力フォーマットリストから出力動画の形式を選択します。そして、必要に応じて動画を編集します。例えば:
「切り取り」ツールをクリックすれば、動画をトリミング・カット・分割・切り取りすることができます。
「回転」をクリックすれば、動画を回転・反転させることができます。
「クロップ」アイコンをクリックすれば、動画をクロップして動画の画面サイズを変更することができます。
複数の動画を追加する場合、上部の「マージ」をクリックすれば動画を一つに結合できます。
右側の「パラメータ設定」では動画のコーデック、解像度、アスペクト比、音量などを調整できます。
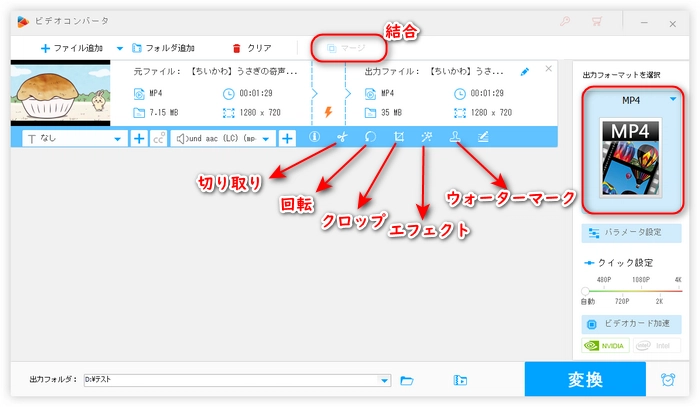
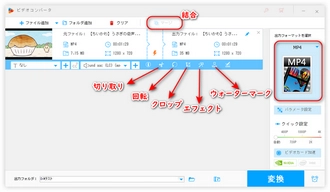
ステップ3、出力フォルダを設定した後、「変換」をクリックすれば編集後の動画をエクスポートできます。
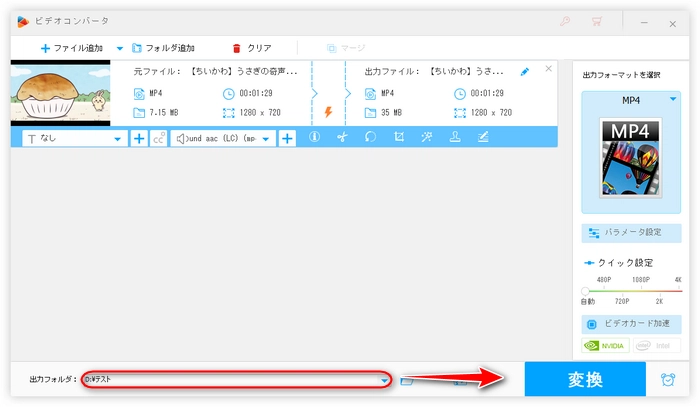
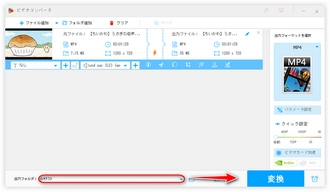
利用規約 | プライバシーポリシー | ライセンスポリシー | Copyright © 2009-2024 WonderFox Soft, Inc. All Rights Reserved.