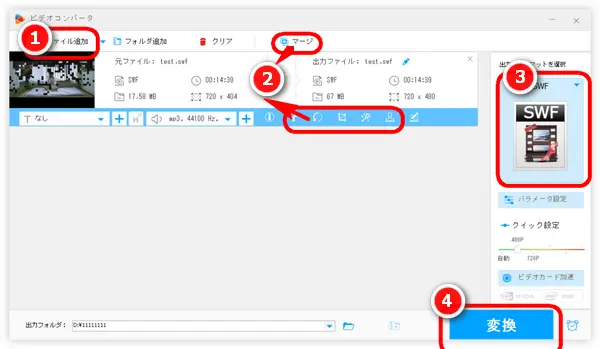
SWFとはSmall Web Formatの略で、Adobe Flashなどで作成されたファイルの形式です。拡張子は「.swf」です。
本文は初心者でも簡単に使えるSWF編集フリーソフトを利用して、無料でSWFを編集する方法を紹介します。
今回使っているSWF編集フリーソフトはWonderFox Free HD Video Converter Factoryです。このソフトはカット、回転、クロップ、エフェクト追加、ウォーターマーク追加などの機能を搭載し、簡単なステップでSWF動画を編集することができます。
また、動画・音楽変換機能も搭載され、SWFをMP4、MOV、MP3などの動画、音声形式に変換することも可能です。さらに、YouTube、FC2などのサイトから動画・音楽をダウンロードすることにも対応しています。
まず、SWF編集フリーソフト「WonderFox Free HD Video Converter Factory」を起動し、メイン画面にある「変換」オプションを選択します。
そして、「+ファイル追加」をクリックするか、SWFファイルをソフトに直接ドラッグ&ドロップして追加します。
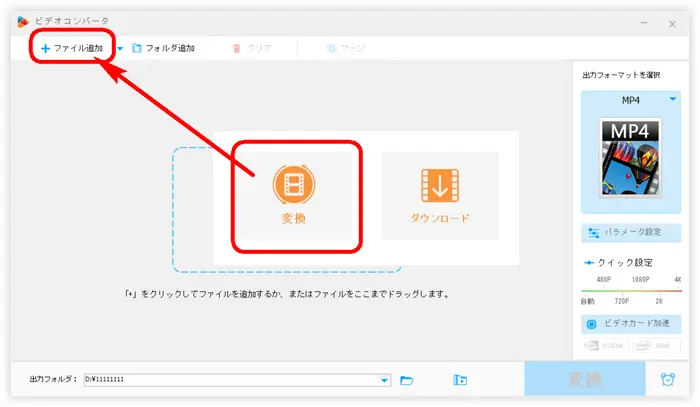
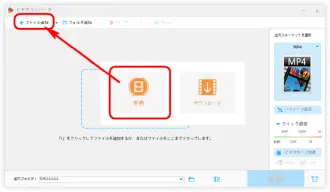
ファイルを追加すると、SWF動画の青いツールバーでいくつのボタンがあります。今回はこれらの機能を利用して、簡単にSWF動画を編集します。
1.SWF編集―切り取り
ツールバーにあるハサミのようなアイコンをクリックして、「切り取り」ウィンドウを開きます。
二つのスライダーを移動するか、開始時間と終了時間を入力して必要な部分を選択します。
緑の「切り取り」ボタンを押してビデオクリップを作成します。この手順を繰り返してSWFをいくつかの部分に分割することができます。
最後、「OK」をクリックして、メイン画面に戻ります。
関連記事:動画をカット/分割/切り取り方法
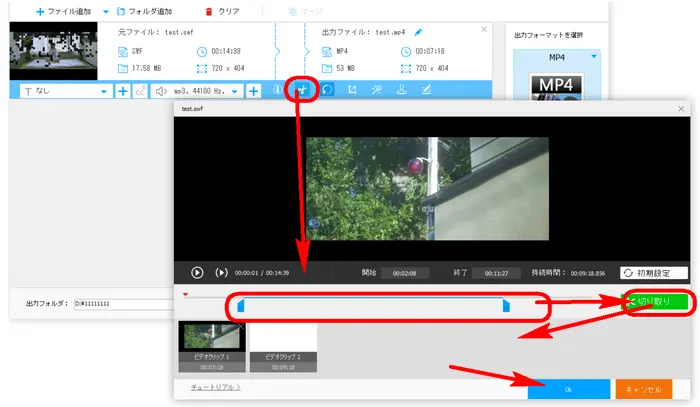
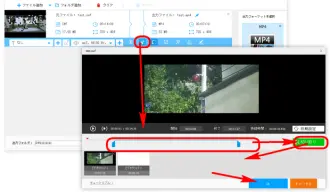
2.SWF編集―回転・反転
ハサミアイコンの横にある「回転」アイコンをクリックします。
ここでは、SWF動画を時計回りまたは反時計回りに90度回転できる上、動画を左右・上下反転させることも可能です。
回転完了したら、「Ok」をクリックして保存します。
関連記事:動画を回転させる方法
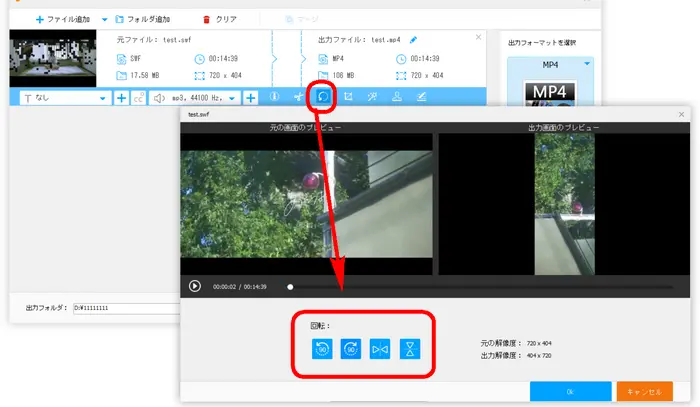
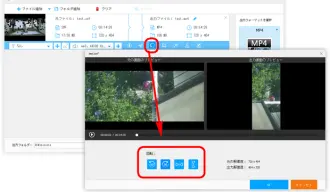
3.SWF編集―クロップ
左から4番目のアイコンを押して「クロップ」ウィンドウを開きます。
左画面にある点線枠をドラッグして、保留したい部分を選択します。また、解像度を手動で入力するか、アスペクト比を選択して点線枠の範囲を決めることも可能です。
クロップした後、「OK」をクリックします。
関連記事:動画をクロップする方法
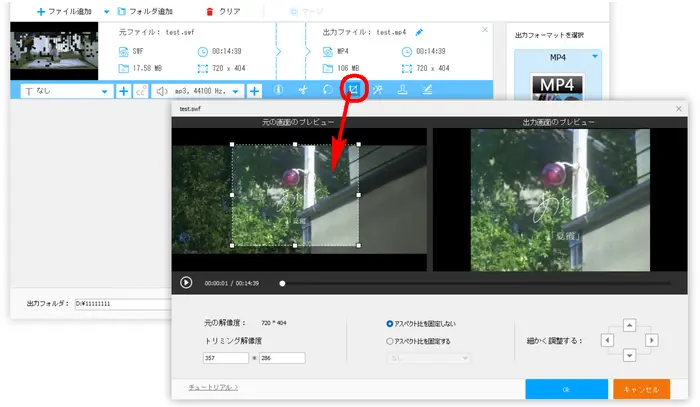
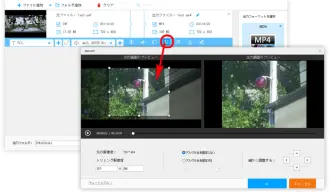
4.SWF編集―エフェクト追加
マジックスティックのようなアイコンをクリックして、動画にエフェクトを追加します。
ここでは18種類のエフェクトが用意されています。また、動画の明るさ、対比、色相などを調整することもできます。
編集完了したら、「Ok」ボタンを押して保存します。
関連記事:動画にエフェクト・フィルターを付ける方法
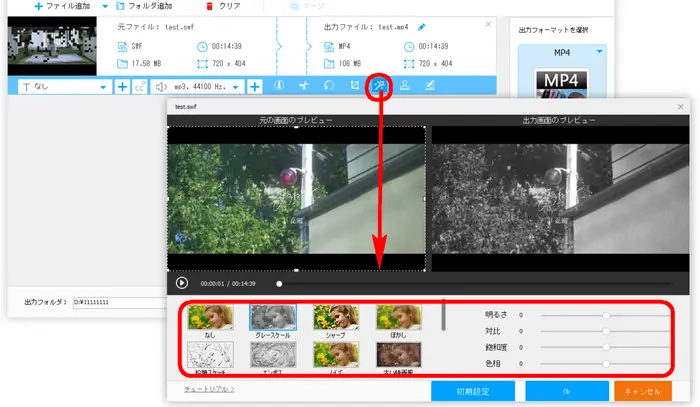
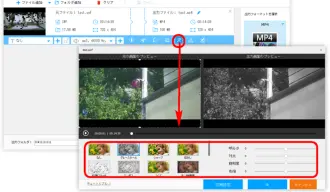
5.SWF編集―ウォーターマーク追加
「ウォーターマーク」アイコンをクリックします。
このソフトは、画像と文字の二種類の透かしを動画に追加できます。
また、必要に応じてウォーターマークのサイズ、陰影、透明度、位置を調整することができます。
最後、「OK」をクリックして、設定を保存します。
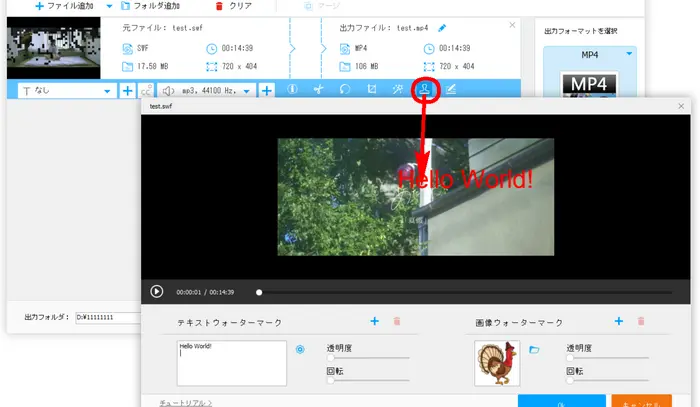
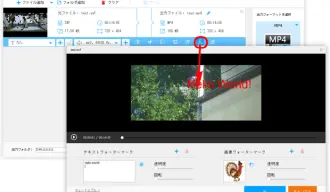
6.SWF編集―マージ
ソフトの上部にある「マージ」ボタンをクリックします。
動画リストから二つ以上の動画を選択し、中央の「マージ」をクリックして、選択した動画を作成したビデオパックに入れます。動画をドラッグすることで、順序を変更することもできます。
最後に、結合した動画を保存するため、下部の「マージ」ボタンをクリックします。
関連記事:無劣化で動画を結合・連結する方法
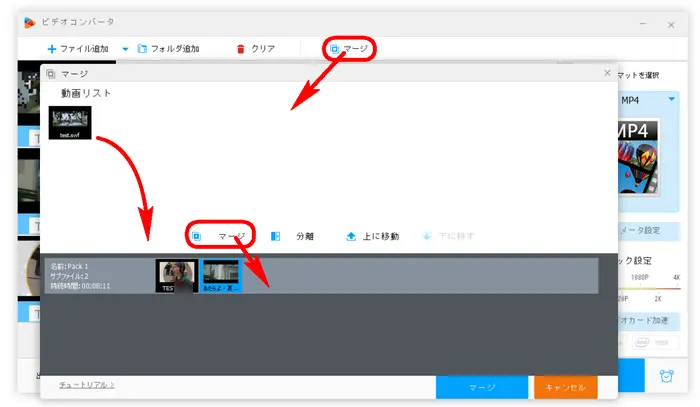
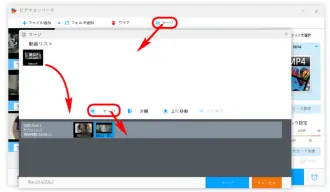
SWFファイルの編集が完了したら、右側にある出力フォーマットのアイコンをクリックします。ここで、「ウェブ」タブから「SWF」形式を選択します。
最後、「変換」ボタンをクリックして、編集したSWF動画を書き出します。
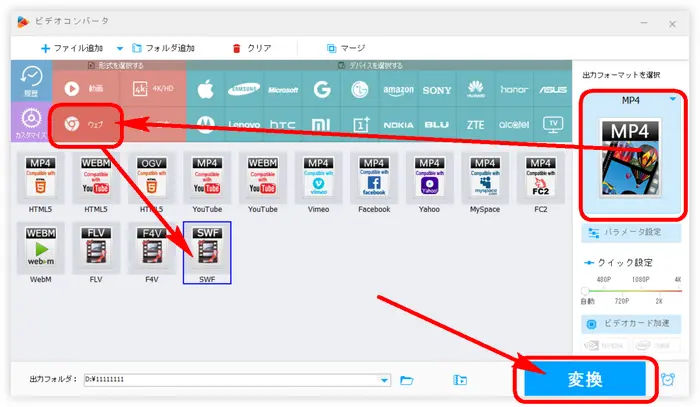
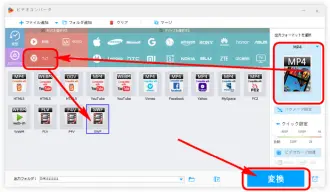
以上はSWFを編集する方法でした。SWF編集フリーソフトWonderFox Free HD Video Converter FactoryはSWFを編集するほか、動画変換、動画ダウンロードなどの機能も付いています。ぜひこのソフトを無料ダウンロードして体験しましょう。
利用規約 | プライバシーポリシー | ライセンスポリシー | Copyright © 2009-2024 WonderFox Soft, Inc. All Rights Reserved.