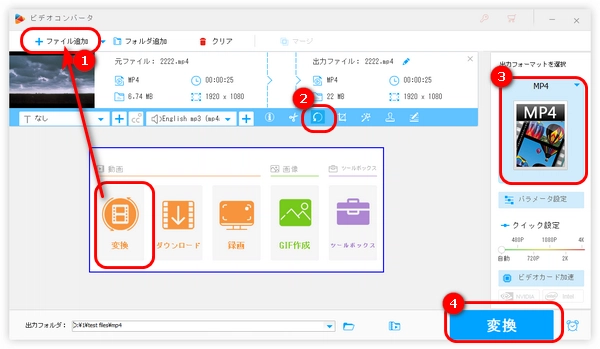
スマホで撮影した動画が横向き、または上下逆になっていることがあります。もしWindows 11パソコンを使用しているなら、この問題を解決する方法はいくつかあります。この記事では、5つのツールを使って、Windows 11で動画を回転させる方法を紹介します。
WonderFox HD Video Converter Factory ProはWindows 11/10向けの動画回転ソフトです。このソフトを使えば、簡単なステップで動画を回転・反転させる以外、動画を分割、クロップ、結合、圧縮することもサポートします。動画を回転しながら、動画の形式をMP4/MKV/MOVなど500+の形式に変換、動画のビットレート/フレームレート/解像度/ボリュームを調整することも可能です。また、動画・音楽のダウンロード、GIF作成、画面録画、着信音作成など、実用的な機能も搭載されています。
次の内容ではWindows 11で動画を回転させる手順について詳しく説明します。その前に、まずこのソフトを無料ダウンロード無料ダウンロードしてください。
Windows 11向けの動画回転ソフトHD Video Converter Factory Proを起動し、メイン画面にある「変換」ボタンをクリックして、ビデオコンバータを開きます。
「+ファイル追加」をクリックして動画をソフトに追加するか、回転させたい動画をソフトに直接にドラッグして追加します。
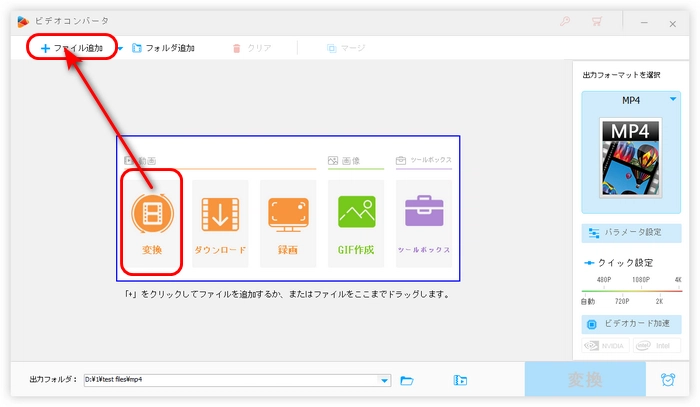
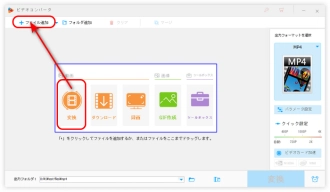
青いバーにある「回転」ボタンをクリックして、動画の回転・反転画面に切り替えます。
画面にある四つのボタンをクリックすれば、動画を回転、または反転させることができます。
完了後、「OK」をクリックして、回転効果を保存します。
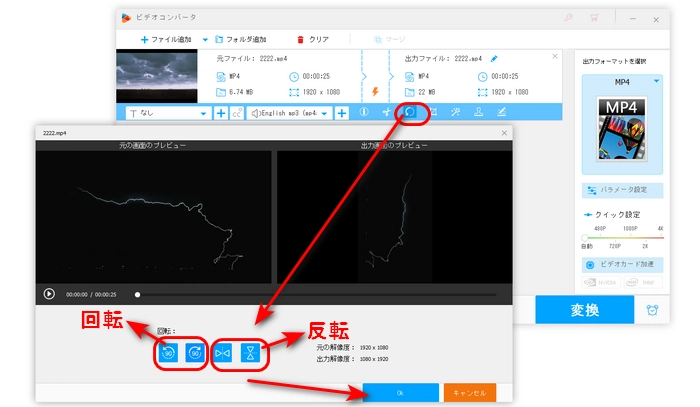
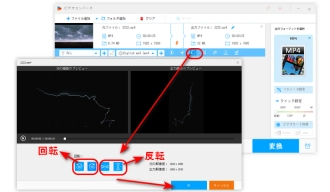
右側にある「出力フォーマットを選択」画像をクリックして、出力形式リストを開きます。 「動画」カテゴリに移動し、動画の出力形式を選択します。
回転させた動画をYouTubeなどにアップロードしたい場合、「ウェブ」カテゴリにある形式を選択してください。
下部の「▼」ボタンをクリックして、動画の保存先を指定します。
右下の「変換」ボタンを押して、Windows 11で動画を回転させて書き出します。
関連記事:動画回転フリーソフトおすすめ7選
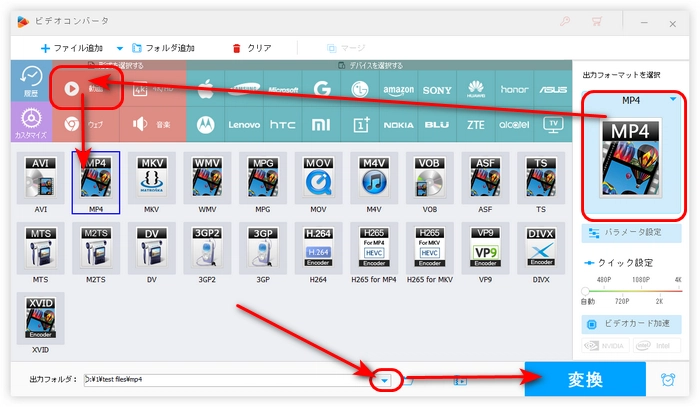
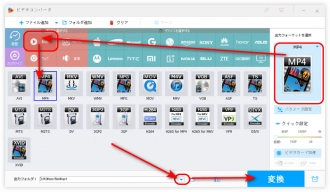
WonderFox HD Video Converter Factory Proを無料ダウンロード>>>WonderFox HD Video Converter Factory Proを無料ダウンロード>>>
「フォト」はWindows 11/10に標準搭載されている動画を編集できるアプリですが、「フォト」のアップデートに伴い、「ビデオ エディター」という機能はなくなりました。「ビデオ エディター」機能を使って動画を回転させたい場合は、「フォト レガシ」をインストールする必要があります。
「フォト」画面にある歯車ような設定ボタンを押して、「フォト レガシの取得」をクリックすれば、「フォト レガシ」をダウンロードできます。
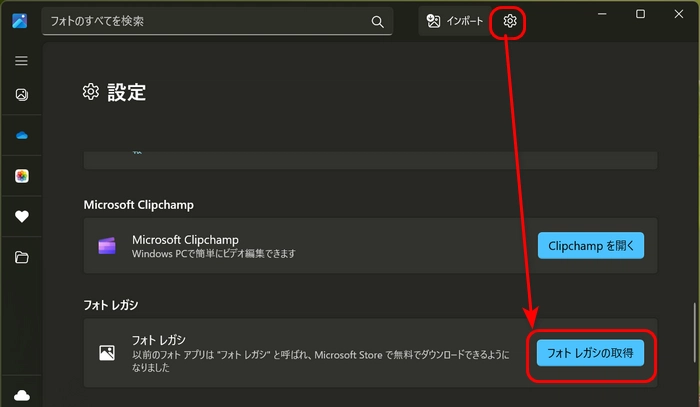
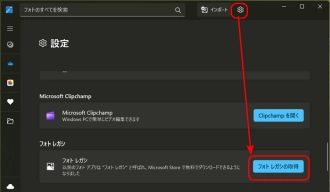
Windows 11の「フォト」で動画を回転させる手順:
1.「フォト レガシ」アプリを起動し、「ビデオ エディター」画面に切り替えます。「新しいビデオ プロジェクト」をクリックして、ビデオの名前を指定します。
2.「+追加」>「このPCから」をクリックして、回転させたい動画を追加します。
3.追加された動画をドラッグして、「ストーリーボード」に配置します。
4.「ストーリーボード」のツールバーにある「回転」をクリックして、動画を好きな方向に回転させます。
5.「ビデオの完了」をクリックして、Windows 11フォトで回転させた動画を書き出します。
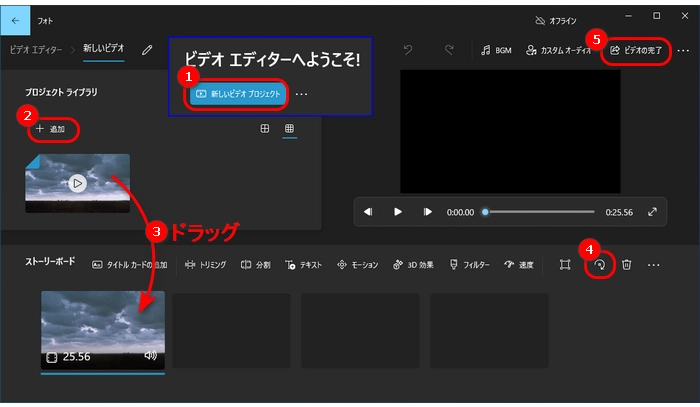
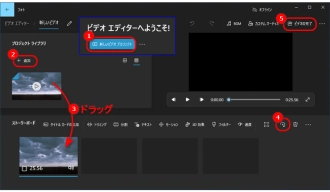
Windows 11では「フォト」の「ビデオ エディター」という動画編集機能がなくなるが、代わりにClipChampという動画編集ツールが使われるようになりました。Clipchampのインターフェースがちょっと複雑ですが、Microsoft Storeでインストールして利用する他、ブラウザから直接使って、オンラインで動画を回転させることも可能です。
Windows 11の「Clipchamp」で動画を回転させる手順:
1.Clipchampを登録して、メイン画面を開きます。「新しいビデオを作成」をクリックします。
2.「メディアのインポート」をクリックして、動画を追加します。
3.追加された動画をプレビュー画面の下のエリアにドラッグします。
4.プレビュー画面の左にある「回転」ボタンを押して、動画を回転させます。また、「エクスポート」下のアイコンをクリックして、動画のアスペクト比を変更できます。
5.「エクスポート」をクリックして、Clipchampで回転させた動画を出力します。
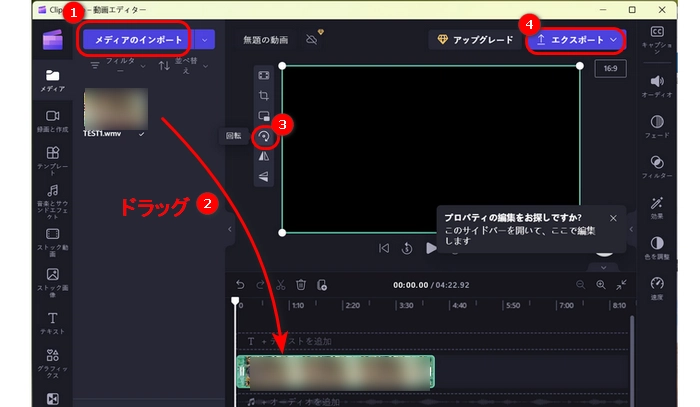
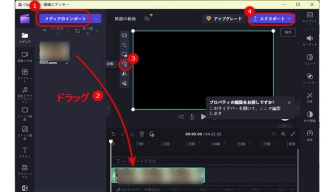
VLCはフリーなオープンソースのメディアプレーヤーで、ほぼすべてのビデオフォーマットをサポートし、Windows、Macなどあらゆるプラットフォームで利用可能です。再生する時に動画を回転(一時的に回転)させたい場合は、このソフトを使うことをおすすめします。
VLCを使って、Windows 11で動画を回転させる手順:
1.VLCで回転させたい動画を追加します。「ツール」>「エフェクトとフィルター」>「ビデオエフェクト」>「ジオメトリ」をクリックします。
2.「変換」のチェックボックスにチェックを入れて、90°/180°/270°回転を選択します。動画の回転角度を自由に変更したいなら、「回転」を選択して、「アングル」を調整します。調整完了後、「閉じる」をクリックします。
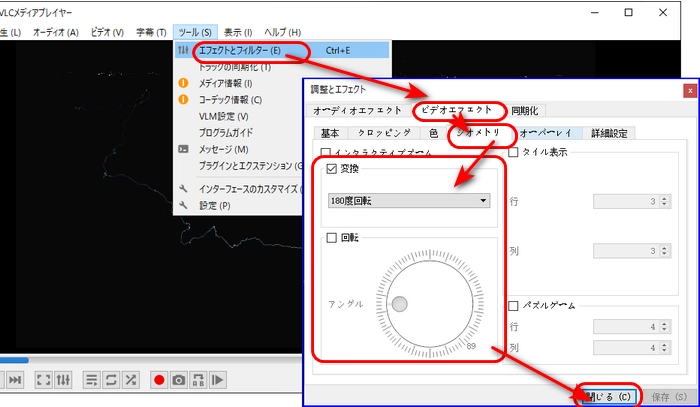
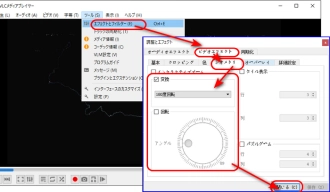
Freemake Video ConverterはWindows 11で実行できる動画回転フリーソフトです。無料でMP4、MKV、MOV、WMVなどの動画を回転できますが、出力した動画にロゴが入っています。
Freemake Video Converterを使って、Windows 11で動画を回転させる手順:
1.Freemake Video Converterを起動し、「+ビデオ」をクリックして、回転させたい動画をソフトに追加します。
2.ハサミのようなアイコンをクリックして、編集画面に入ります。
3.「動画を回転」ボタンを押して、動画を縦向きや横向きに回転させたら、「OK」をクリックします。
4.ソフトの下部から出力形式を選択して、「出力パラメータ」画面を開きます。
5.「出力フォルダ」を設定して、「変換する」をクリックして、Windows 11で動画を回転させます。
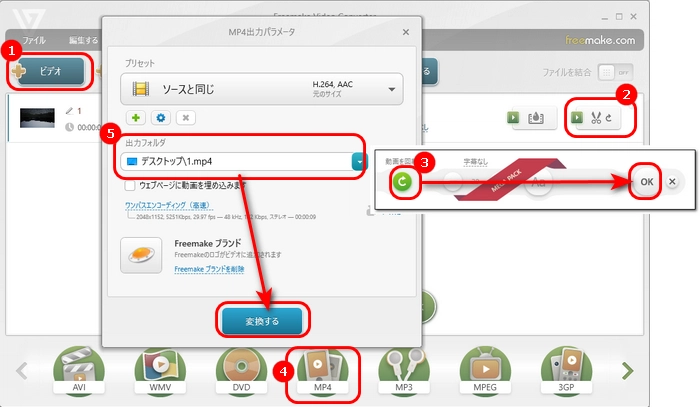
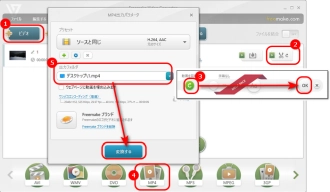
以上は今回紹介したいWindows 11で動画を回転させる5つの方法でした。この記事はお役に立てれば幸いです。
WonderFox HD Video Converter Factory ProはWindows11で動画を回転させる他、カット、クロップ、結合などの機能で動画を編集することもできます。早速このソフトを無料ダウンロードして使ってみてください。
利用規約 | プライバシーポリシー | ライセンスポリシー | Copyright © 2009-2024 WonderFox Soft, Inc. All Rights Reserved.