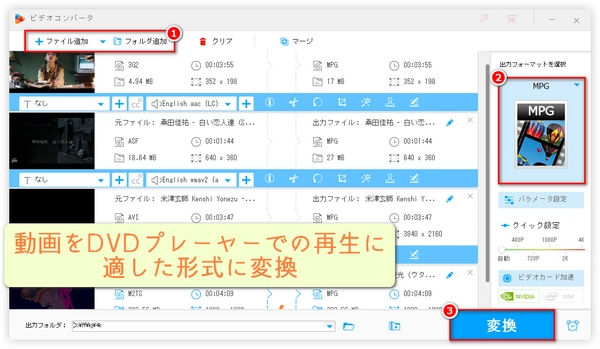
USBメモリ内の動画をDVDプレーヤーで再生できないよくある原因とその時の対処法は以下の通りです。
原因1「USBメモリ内の動画ファイルが壊れている」
ファイル修復ツールで修復するか、動画ファイルをUSBメモリに再ダウンロード/保存してからDVDプレーヤーで再生します。
原因2「USBメモリやDVDプレーヤーのUSB端子に不具合がある」
まず、USBメモリとDVDプレーヤーの接続が正常であるかどうかを確認します。不具合があるなら、別のUSBメモリやDVDプレーヤーを使って、もう一度再生してみてください。
原因3「USBメモリの書き込み禁止機能がオンになっている」
USBメモリの書き込み禁止を解除するか、パソコンで動画ファイルをコピーして、別のUSBメモリに貼り付けてからDVDプレーヤーで再生します。
* USBメモリの書き込み禁止を解除する最も簡単な方法2つ
○USBメモリに物理的なスイッチがあるかどうか確認し、ある場合はオンからオフに切り替えます。
○USBメモリをフォーマットします。ちなみに、フォーマットしたらUSBメモリ内のデータが消失してしまうので、重要なデータは先にバックアップしておくとよいでしょう。
原因4(最も可能性が高い)「USBメモリ内の動画のフォーマットがDVDプレーヤーに対応していない」
この場合、USBメモリ内の動画をMPEG-2、MPEG-1、MPG、VOB、MPEG4、H.264、DivX、WMV、MP4など、DVDプレーヤーが認識する形式・圧縮規格に変換してから再生するといいと思います。ちなみに、通常、MPEG-2はDVDプレーヤーと最も互換性の高い動画圧縮規格のひとつとされています。また、上記のフォーマットは、すべてのDVDプレーヤーでサポートされているわけではありません。機種により、再生できる動画フォーマットが異なります。
次の部分では、USBメモリ内の動画をDVDプレーヤーで再生できる形式に変換するおすすめのツールと変換方法について説明いたします。ご興味のある方は、ぜひご一読ください。
USBメモリ内の動画をDVDプレーヤーでの再生に適した形式に変換できるツールとしておすすめしたいのは「WonderFox HD Video Converter Factory Pro」です。
MP4、AVI、MKV、WMV、MOVなどのよく使われる動画形式、または様々な珍しい動画形式から、DVDプレーヤーでの再生に適したMPEG-2/MPG、MPEG-2/VOBへ動画の形式を変換できる、使いやすいながらも強力な動画変換専門ソフトです。
バッチ変換、ボリューム/解像度などの出力パラメータのカスタマイズ、字幕/オーディオトラックの追加、動画の分割/結合などをサポートしています。
独自の動画エンコード技術により、出力動画の画質を最適化することができます。
また、動画のダウンロード機能も搭載しているので、USBメモリ内の動画をDVDプレーヤーで再生できない問題を解決できるほか、様々な動画共有サイト/ソーシャルメディアプラットフォームの動画をUSBメモリに保存してからDVDプレーヤーで再生することも可能になります。
次、USBメモリ内の動画をDVDプレーヤーでの再生に適した形式に一括で高速に変換する手順を詳しく説明いたします。始める前に、この動画変換ソフトをWindows PCに無料でダウンロードし、インストールしてください。
まず、USBメモリをWindowsパソコンに挿入します。動画形式変換ソフトWonderFox HD Video Converter Factory Proを実行します。メイン画面で「変換」をクリックし、動画変換画面に入ります。左上にある「ファイル追加」、あるいは真ん中にある「+」をクリックし、DVDプレーヤーで再生できない動画ファイルを選択してUSBメモリからこの変換ソフトに追加します。
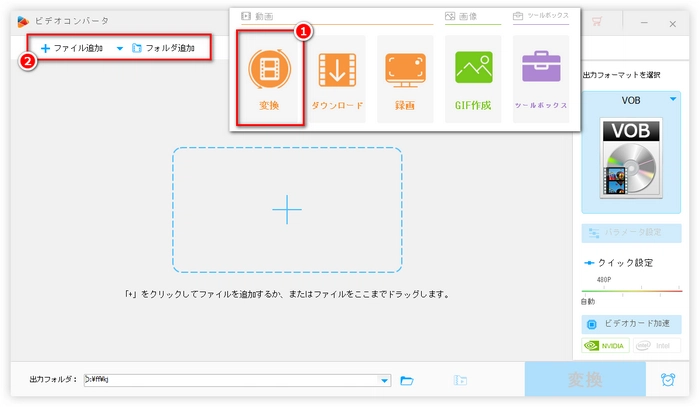
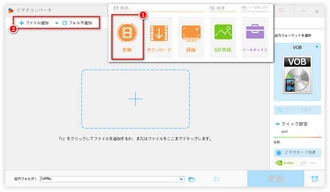
DVDプレーヤーでUSBメモリの動画が再生できない問題を解決できるように、ここで変換画面の右にある「出力フォーマットを選択」ボタンをクリックし、「動画」リストでDVDプレーヤーと互換性の高い「MPG」や「VOB」を選択します。もちろん、使用されているDVDプレーヤーの製造元/モデルによって、適切な出力形式を選択することは全く問題ありません。
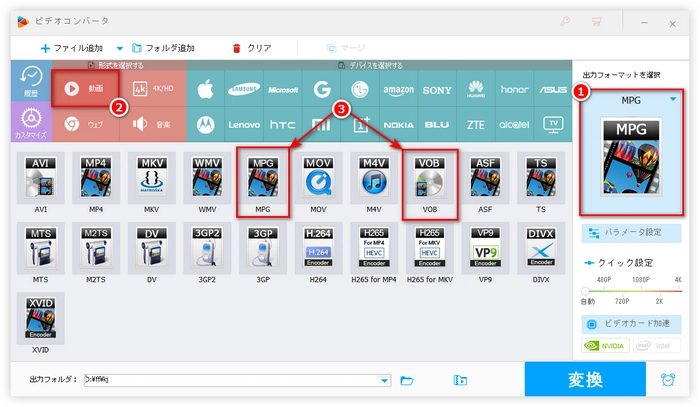
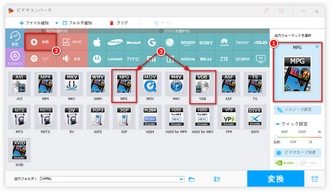
出力形式を選択した後、変換画面の下にある「▼」をクリックし、出力フォルダを選択します。変換画面の右下にある「変換」をクリックし、動画をDVDプレーヤーでの再生に適した形式に変換します。変換した後、書き出した「.mpg」/「.vob」動画ファイルをUSBメモリにコピペしてからもう一度DVDプレーヤーで再生してみましょう。
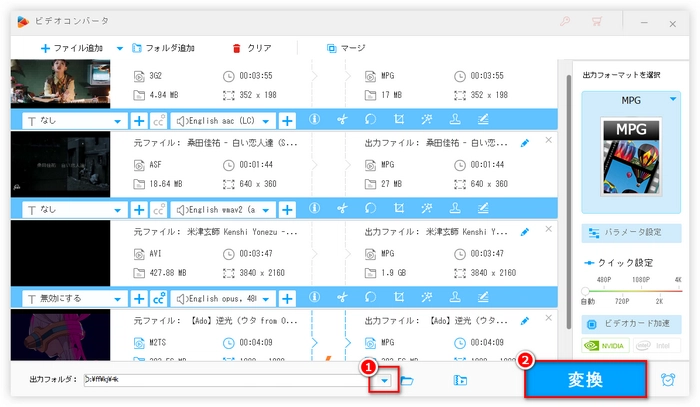
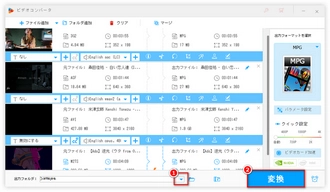
利用規約 | プライバシーポリシー | ライセンスポリシー | Copyright © 2009-2024 WonderFox Soft, Inc. All Rights Reserved.