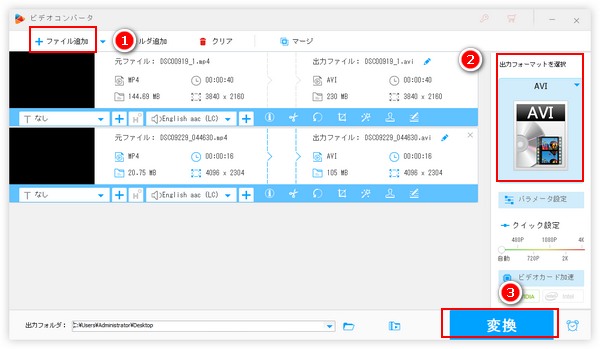
MP4はほぼ全てのプレイヤーで再生できますが、それと引き換えに個性というものがないと言えます。言い方を変えれば、MP4は動画再生のための形式です。一方、AVIはMPEG-1/2/4やWMV、H.264、リニアPCM、MP3、AAC、WMAなど数十種類の動画/音声コーデックに対応しますから、機能性が高く、いろんな場合で利用できます。これこそ動画の形式をMP4からAVIに変換する理由です。
ここでは無劣化でMP4をAVIに変換する方法をご紹介します。また、無料で使えるMP4 AVI変換フリーソフト・無料サイトをいくつかおすすめします。ご興味あれば、ぜひお見逃しなく!
Windows10/11パソコンで動画形式をMP4からAVIに変換するのに、一番おすすめしたいのはWonderFox HD Video Converter Factory ProというプロのMP4 AVI変換ソフトです。入出力動画のコーデックとパラメータが変わらない場合は独自のライトニングモードが適用され、変換プロセスがあっという間に終わりますし、画質を100%維持できます。H264またはH265コーデックのAVIファイルを出力する場合はGPUエンコード技術によって変換スピードを最高25倍に向上させることができます。そしてバッチ処理モードを活用すれば、複数のMP4ファイルをAVIに一括で変換することができます。必要あれば、変換の際に動画を手軽に編集したり、解像度やフレームレート等のパラメータを調整したり、最低限の品質劣化で動画のサイズを圧縮したりできます。
MP4やAVI等の動画ファイルの形式を変換するほか、WonderFox HD Video Converter Factory ProにはYouTube等1000以上のサイトから動画/音楽をダウンロードする機能とパソコンの画面と音声をキャプチャする機能も搭載されています。
下記にてWonderFox HD Video Converter Factory Proを利用してWindows10/11で無劣化でMP4をAVIに変換する手順を説明します。実際に試してみたい方はこのプロのMP4 AVI変換ソフトを無料ダウンロード無料ダウンロードしてインストールし、無料トライアルをお試しください。
プロのMP4 AVI変換ソフトWonderFox HD Video Converter Factory Proを実行し、メイン画面で「変換」機能を開きます。
画面トップにある「ファイル追加」若しくは「フォルダ追加」ボタンをクリックし、AVIに変換したいMP4ファイルを選択して読み込みます。
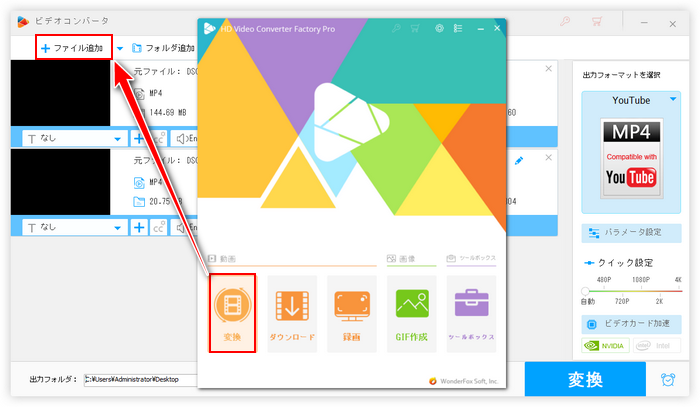
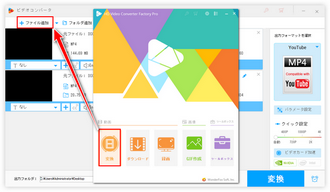
画面右側の形式アイコンをクリックして出力形式リストを開き、「動画」カテゴリからAVIを選択します。もちろん、MP4をAVI以外の形式にも変換可能です。
「パラメータ設定」ボタンをクリックして出力動画のパラメータを調整できます。
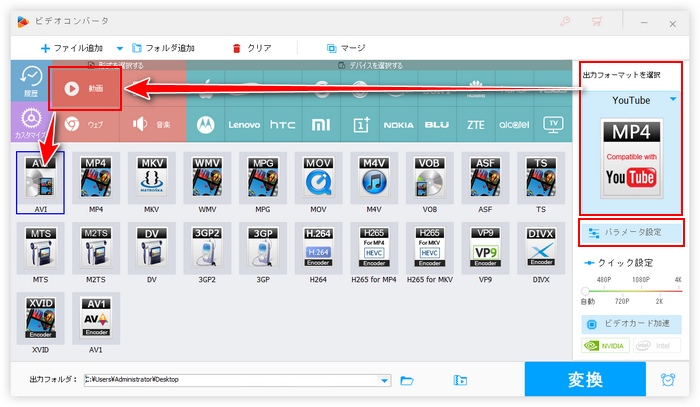
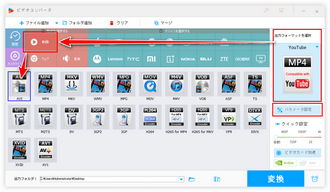
「▼」アイコンをクリックしてAVIファイルの保存先を設定します。
「変換」ボタンをクリックし、Windows10/11で無劣化でMP4をAVIに変換します。
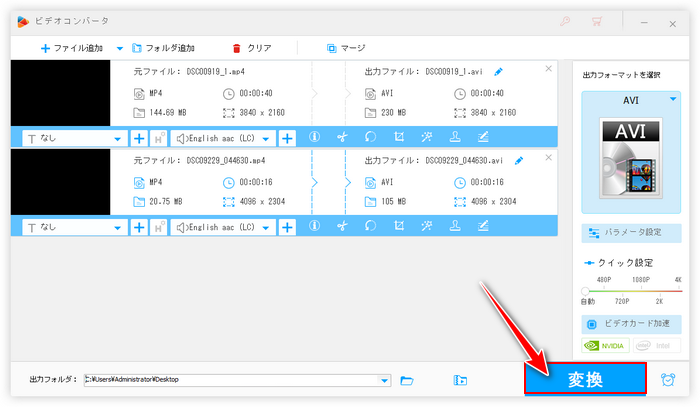
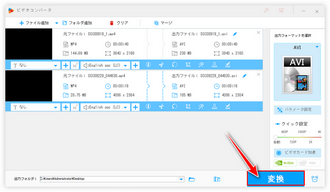
画質を重視せず、無料で動画形式をMP4からAVIに変換したい方の為に、ここではWindows10/11やMac等で使えるMP4 AVI変換フリーソフトをいくつかおすすめします。
WonderFox Free HD Video Converter FactoryはWindows10/11で使えるMP4 AVI変換フリーソフトです。高速で動画の形式をMP4からAVIに変換すると同時に、動画の編集やサイズ圧縮、パラメータ調整等もできます。そして、数百種類の形式をサポートしますから、無料でMP4をAVIに変換する以外に、逆にAVIをMP4に変換したり、MP4とAVIを他の様々な形式に変換したりすることも可能です。フリーソフトですが、MP4 AVI変換のスピードが速く、透かしや広告などもありません。安全&安心にMP4をAVIに変換できます。MP4、AVI等の動画形式を変換するほか、URLを解析して1000以上のサイトから動画/音楽をダウンロードする機能もあります。
上記で紹介したWonderFox HD Video Converter Factory Proの無料版ですので、MP4をAVIに変換する手順は同じです。
MP4 AVI変換フリーソフトWonderFox Free HD Video Converter Factoryを無料ダウンロード >>MP4 AVI変換フリーソフトWonderFox Free HD Video Converter Factoryを無料ダウンロード >>
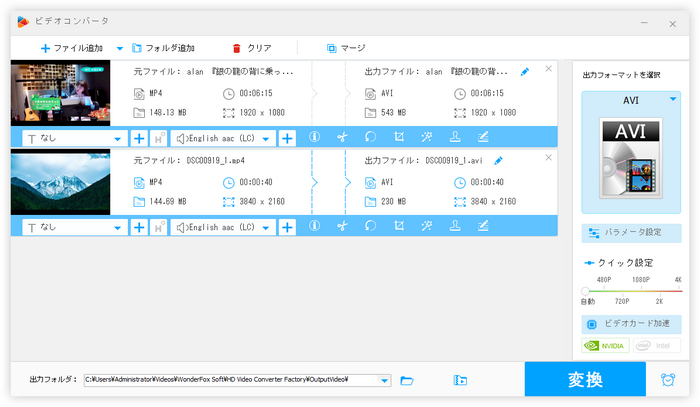
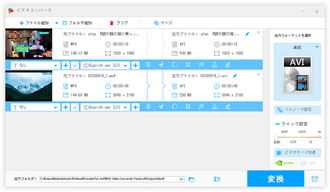
Mac&Windowsパソコンで使える最強のメディアプレーヤーであるVLC media playerをMP4 AVI変換フリーソフトとして利用することもできます。mp4ファイルを読み込んでAVIに変換すると同時に、動画のコーデックやビットレート、フレームレート、解像度等のパラメータを自由に調整したり、動画にフィルタをかけたりすることができます。また、無料でMP4からAVIに変換するほか、逆にAVIからMP4に変換、MP4とAVIをほかの各種の形式に変換、動画から音声データを抽出することもできます。
MP4 AVI変換フリーソフトVLCの使い方
このMP4 AVI変換フリーソフトを実行し、「メディア」「変換/保存」をクリック >> 「追加」ボタンをクリックしてAVIに変換したいMP4ファイルを選択 >> 下の「変換/保存」をクリック >> 「プロファイル」欄のレンチのアイコンをクリックし、AVIを選択して下の「保存」をクリック >> 「参照」ボタンをクリックしてAVIの保存先を設定 >> 「開始」ボタンをクリックし、フリーソフトでMP4からAVIに変換する。
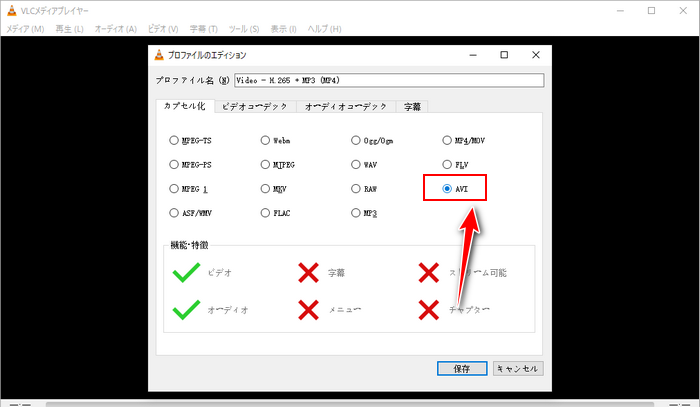
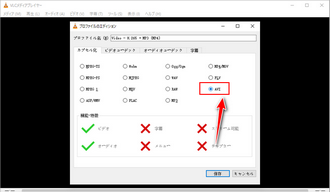
XMedia RecodeはWindows10/11パソコンで使えるMP4 AVI変換フリーソフトです。無料でMP4をAVIに変換しながら、動画の各種のパラメータを調整したり、動画のファイルサイズを圧縮したり、動画の画面サイズをトリミングしたりすることができます。また、MP4の一部を切り取ってAVIに変換することも可能です。ほぼ全ての動画/音声形式の入出力をサポートするため、このフリーソフトを使ってMP4とAVIをほかの形式に変換・逆変換したり、音声を抽出してMP3等に変換したりすることができます。また、DVDから動画データを抽出してMP4やAVI等に変換することもサポートします。
MP4 AVI変換フリーソフトXMedia Recodeの使い方
XMedia Recodeを実行し、「ファイルを開く」ボタンをクリックしてMP4ファイルをこのMP4 AVI変換フリーソフトに読み込む >> 「形式」タブの「形式」ドロップダウンリストからAVIを選択 >> 「参照」をクリックしてAVIの出力先を設定 >> 画面トップにある「リストに追加」ボタンをクリック >> 「エンコード」ボタンをクリックし、フリーソフトでMP4をAVIに変換する。
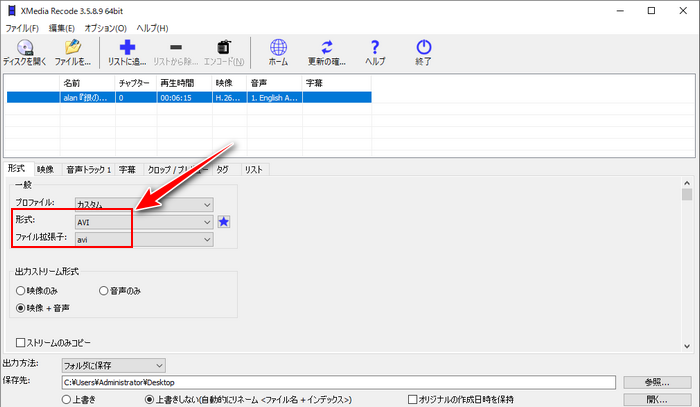
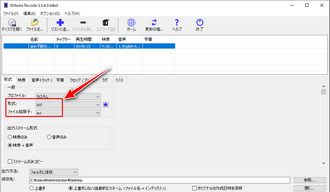
MP4 AVI変換フリーソフトの他、フリーサイトを利用して無料でMP4をAVIに変換することも可能です。ここではConvertioというサイトをご紹介します。
公式サイト:https://convertio.co/ja/mp4-avi/
メリット:操作簡単、出力フォーマットが多い、変換速度はかなり速い、出力動画のパラメータ数値を調整できます。
デメリット:広告あります、有料サービスへ誘導される可能性あり、ログインしない場合は追加できるファイルのサイズは100MBが上限。
MP4をAVIに変換する手順:Convertioにアクセス >> 「ファイルを選ぶ」をクリックしてAVIに変換したいMP4ファイルをパソコンから選択 >> 出力形式のドロップダウンリストからAVIを選択 >> 「変換」ボタンをクリックしてフリーサイトでMP4をAVIに無料変換 >> 「ダウンロード」をクリックしてMP4から変換したAVIファイルをパソコンに保存。
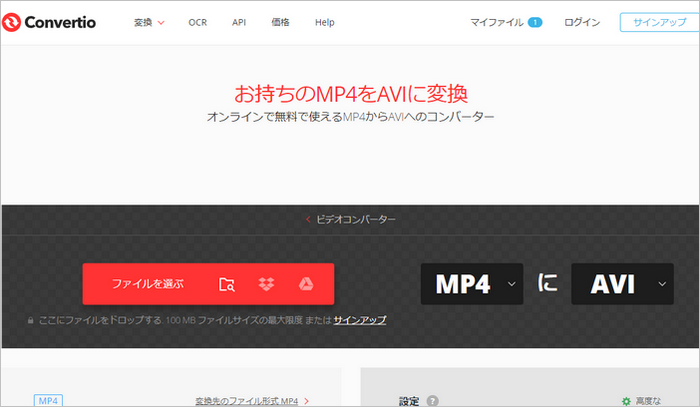
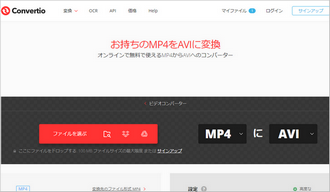
この記事ではWindows10/11パソコンでMP4からAVIに無劣化で変換する方法と無料で使えるMP4 AVI変換フリーソフト・無料サイトについてご紹介しました。ご参考になれたら幸いです。
画質を重視せず、無料で小容量のMP4ファイルをAVIに変換したいならフリーソフトや無料サイトを使えば十分ですが、無劣化で変換したい、変換の効率を重視する場合はプロのMP4 AVI変換ソフトWonderFox HD Video Converter Factory Proをインストールして無料で体験してみましょう!動画変換の他、動画/音楽ダウンロード、パソコン録画/録音、GIF作成等の機能もあります。
無料体験はこちら ↓
利用規約 | プライバシーポリシー | ライセンスポリシー | Copyright © 2009-2024 WonderFox Soft, Inc. All Rights Reserved.