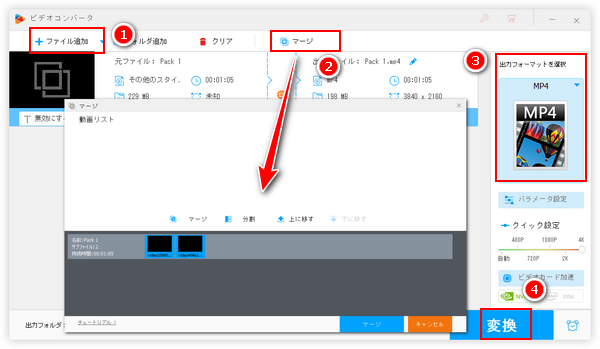


ZOOMから、あるシリーズのコンテンツを録画した後、これらの複数の録画データを一つの動画資料につなげたい、または長い録画データから不要な部分をカットした後に残りの部分を一つのファイルにしたい場合があるでしょう。しかし、ZOOMのクラウドレコーディング機能では録画データをトリミングできますが、結合編集機能がありません。ZOOMの録画データをつなげるにはローカルレコーディング機能を使って録画を行い、それから別の動画編集ソフトを利用してローカルで録画データを結合する必要があります。
ここでは初心者向けの動画編集ソフトを使ってZOOM録画をつなげる超簡単な方法をご紹介します。複数のZOOM録画ファイルを一つに結合したいなら、ぜひ読んでみてください。
あわせて読みたい:画面録画ファイルを切り取り・カット編集する方法まとめ、画面録画ファイルをMP4に変換する方法、画面録画の容量を小さく圧縮する方法
ZOOM録画をつなげる一番簡単なソリューションを求めるなら、WonderFox HD Video Converter Factory ProというWindowsパソコンで使える初心者向けの動画編集ソフトをぜひ使ってみてください。僅か3~4ステップだけでZOOMの録画データを読み込んでつなげることができるだけでなく、トリミング編集やクロップ編集、回転・反転等にも対応します。そして編集後の動画をMP4やMOV、MKV、AVI、WMV等様々な形式に変換して書き出すことができます。必要に応じて動画のパラメータを調整したり、最低限の品質劣化で動画のファイルサイズを圧縮したりすることができます。そしてZOOM録画から音声データを抽出してMP3等の音声ファイルに変換することも可能です。
手軽にZOOMの録画データをつなげることができる他、このソフトに搭載されている「録画」ツールを利用すれば、他のメンバーにバレることなくZOOM会議を録画/録音することができます。また、YouTubeなど1000以上のサイトから動画/音楽を保存できる「ダウンロード」機能もきっとお役に立てると思います。
WonderFox HD Video Converter Factory Proを利用してZOOM録画データをつなげる手順を説明します。その前に、まずはこの初心者向けの動画編集ソフトをお使いのWindowsパソコンに無料ダウンロード無料ダウンロードしてインストールしておきましょう。
WonderFox HD Video Converter Factory Proを立ち上げ、「変換」機能を開きます。
画面右上の「ファイル追加」または「フォルダ追加」ボタンをクリックして結合したいZOOM録画データを選択してソフトに読み込みます。
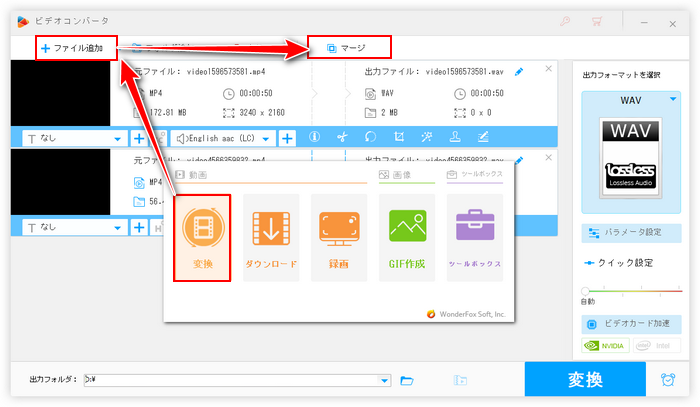
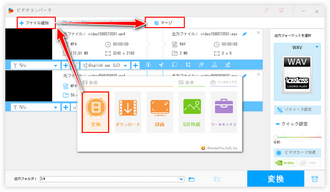
画面トップにある「マージ」ボタンをクリックし、結合編集画面を開きます
画面中央の「マージ」ボタンをクリックして結合パックを作成します。そして録画データをパック内にドラッグします。必要に応じて動画の順を調整できます。
下の青い「マージ」ボタンをクリックして結合パックを保存します。
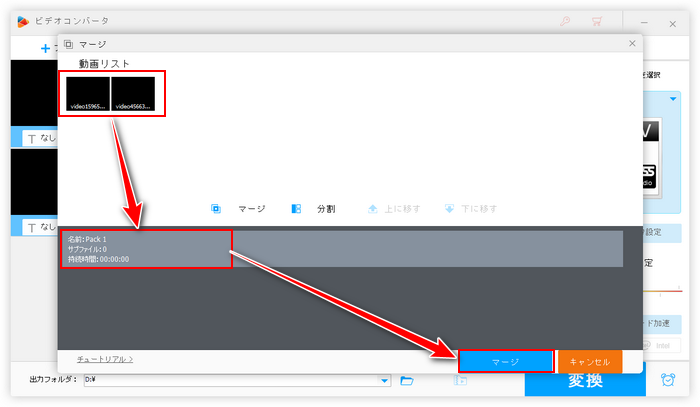
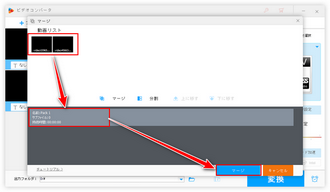
画面右側の「出力フォーマットを選択」との文字の下にあるアイコンをクリックして出力形式リストを開き、「動画」カテゴリから必要な動画形式を選択します。元の形式を維持できれば、結合したZOOM録画ファイルを他の形式に変換して書き出すこともできます。
必要あれば、「パラメータ設定」ボタンをクリックして出力動画の解像度やフレームレート、ビットレート、音量等を調整できます。
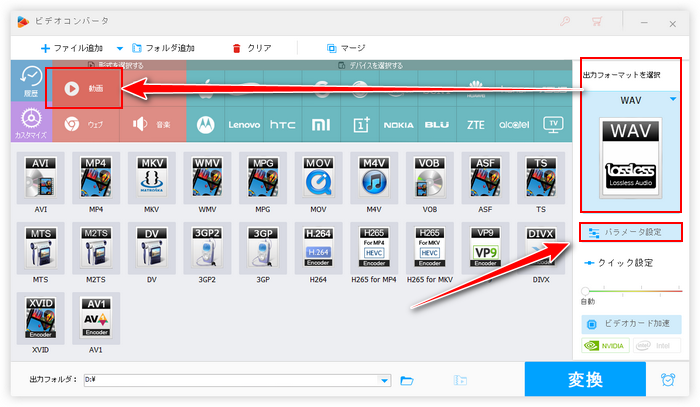
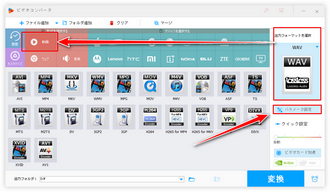
画面下中央の「▼」アイコンをクリックして出力先を設定します。
最後に「変換」ボタンをクリックしてつなげたZOOM録画データを書き出します。
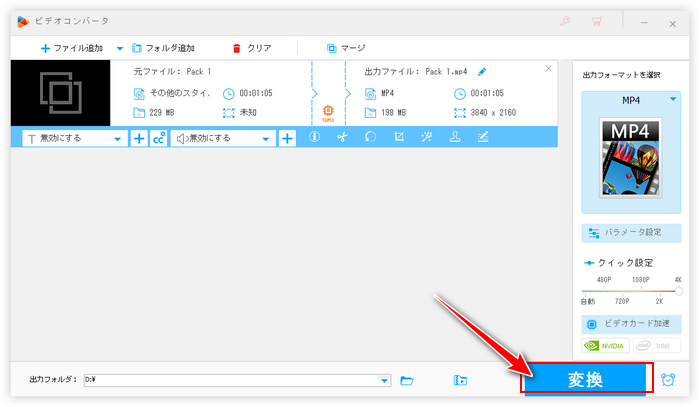
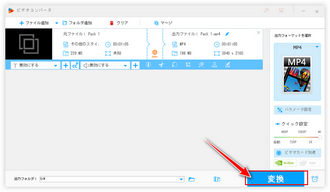
ZOOM録画編集ソフトWonderFox HD Video Converter Factory Proを無料体験 >>ZOOM録画編集ソフトWonderFox HD Video Converter Factory Proを無料体験 >>
ClipchampというWindows11標準搭載の編集ソフトを使ってZOOM録画データをつなげることができるだけでなく、逆にZOOM録画データをトリミングすることもできます。そして画面のクロップ編集や回転・反転などもサポートします。インストール不要ですし、無料で使えます。編集後の録画データはMP4形式で出力されます。
Clipchampを使ってZOOM録画データをつなげる手順
①Clipchampを実行し、「新しいビデオを作成」ボタンをクリックしてZOOM録画をつなげる為の編集プロジェクトを作成します。
②「メディアのインポート」をクリックして結合したいZOOM録画データを選択して読み込みます。
③読み込んだZOOM録画データを前後の順でタイムライン配置しておけば、それを一つの動画につなげることができます。
④画面右上の「エクスポート」をクリックし、結合編集後のZOOM録画データを書き出します。
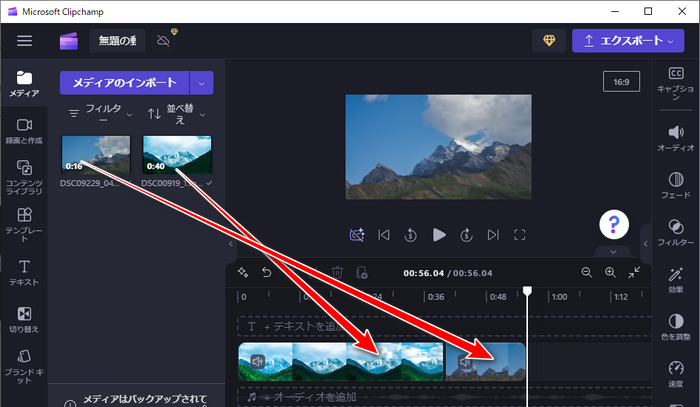
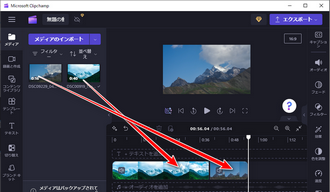
以上は初心者向けの動画編集ソフトを使ってZOOM録画をつなげる方法のご紹介でした。ご参考になれたら幸いです。
複数のZOOM録画データを一つのファイルに結合するほか、ZOOM録画から不要な部分を削除したり、ファイルを分割したりしたい場合もWonderFox HD Video Converter Factory Proがお役に立てます。そしてバレることなく、長時間でZOOM会議を録画する機能も実用的です。ニーズのある方はぜひこの素晴らしいソフトをインストールして使ってみてください。
無料体験はこちら ↓
利用規約 | プライバシーポリシー | ライセンスポリシー | Copyright © 2009-2024 WonderFox Soft, Inc. All Rights Reserved.