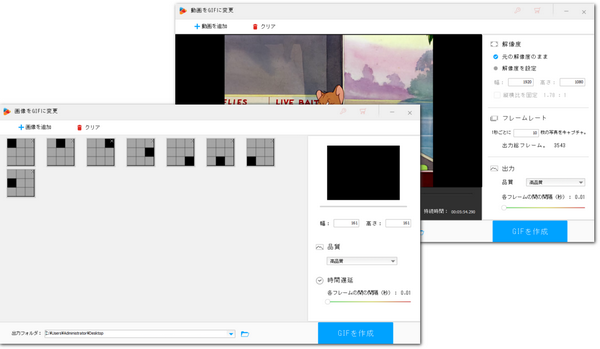




GIFアニメーションは其の小さなサイズ及び直感的な表現力を長所として各種のソーシャルメディアサービスで活用されています。こういうGIFを作るにはたくさんのソフトやオンラインサイトが利用できますが、仕上げた作品は画質が低いといった問題がよくあります。高画質のGIFアニメを作成できるツールを見つけるのはなかなか難しいです。では、綺麗なGIFの作り方は果たしてあるのでしょうか?
もちろんです。今回はWindows PC向けの高画質GIFアニメ作成ソフトWonderFox HD Video Converter Factory Proを皆さんにご紹介したいと思います。このソフトはマウスを数回クリックするだけで手軽に高画質の動画または画像を綺麗なGIFに変換することができ、WEBM、DIVX、AVI、MP4、BMP、JPG、TIF、PNGなど、いろんな動画/画像形式に対応しています。GIFのサイズや各フレーム間の時間遅延などを必要に応じて自由に設定できます。また、作品の画質は「低品質」「デフォルト値」「高画質」から選択することができ、高画質で綺麗なGIFアニメの作り方を探している方にとっては一番の選択です。さらに、YouTubeからGIF作成、GIFをMP4に変換、GIFの回転などのニーズにも対応しております。
さて、続いてこのソフトを使ってPCで高画質GIFアニメを作成する方法を説明しましょう。


高画質GIFアニメ作成ソフトWonderFox HD Video Converter Factory Proを起動し、メイン画面でマウスを「GIF作成」に移動して「動画をGIFに変更」を選択します。そして新しい画面で「動画を追加」をクリックしてGIFの素材とする動画ファイルを選択します。
高画質で綺麗なGIFの作り方のポイントその①:なるべく高画質の動画素材を選びましょう。
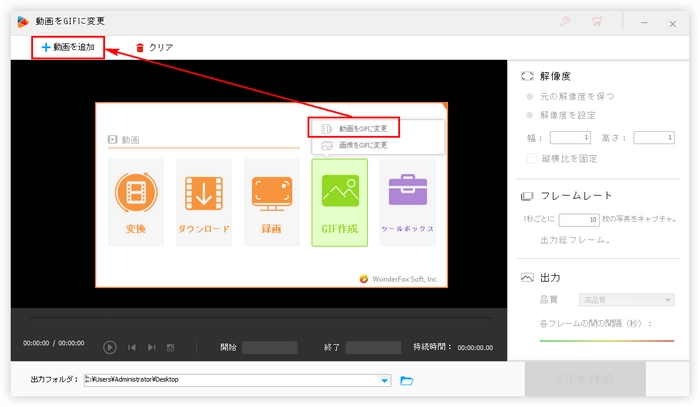
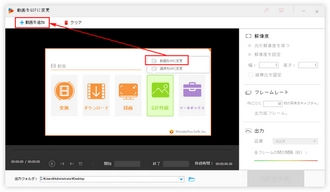
①タイムラインの二つのスライダをドラッグしてGIFの開始時間と終了時間を設定します。
②GIFの解像度を設定します。元の解像度を保つことができれば、ニーズに応じて自由に設定することもできます。
③フレームレート、つまり一秒ごとに何枚の写真をキャプチャするかを設定します。
④高画質GIFアニメを作成するには品質のドロップダウンリストから「高品質」を選択してください。
⑤各フレーム間の間隔、つまり一枚の画像はどれくらいの時間で表示するかを設定します。
ヒント:5つのパラメータがありますが、それぞれをデフォルトのままにしておいても問題ありません。
高画質で綺麗なGIFの作り方のポイントその②:解像度を小さく設定しましょう。
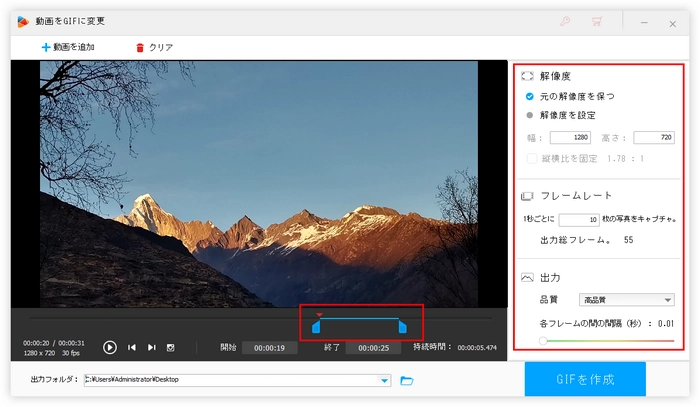

出力フォルダ欄の「▼」をクリックして作成した高画質GIFアニメの保存先を設定します。最後に「GIFを作成」をクリックしてPCで高画質GIFアニメを作成します。
あわせて読みたい:動画をGIFに変換する2つ便利な方法
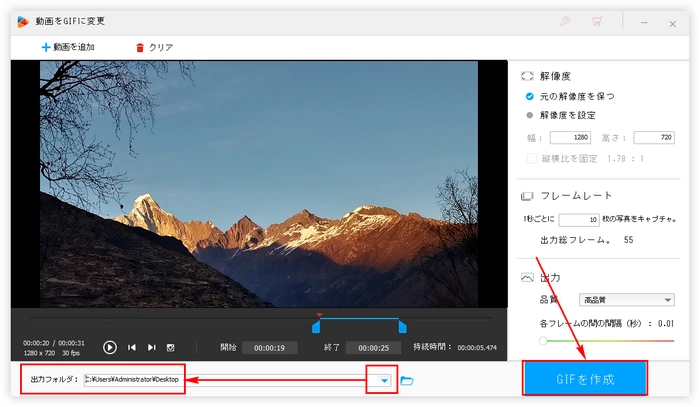
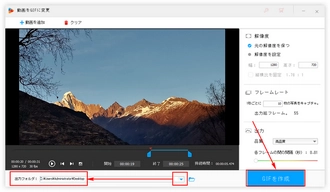
次にJPGやPNG等の画像を素材に高画質で綺麗なGIFの作り方をご紹介しましょう。
ステップ1、画像追加
メイン画面で「GIF作成」「画像をGIFに変更」を順次選択します。そして「画像を追加」をクリックして高画質の画像ファイルを選択します。
ステップ2、パラメータ設定
GIFの幅と高さはデフォルトとして全ての画像の最大幅と最大高さになっていますが、それぞれを入力して変更することもできます。高画質GIFアニメを作成したいなら、品質は「高品質」に設定します。時間遅延はプレビューをチェックしながら最適な値に設定しましょう。
ステップ3、GIF出力
「GIFを作成」の青いボタンをクリックして高画質の画像を使って高画質のGIFを作成します。
あわせて読みたい:JPG・JPEG画像をGIFに変換する方法
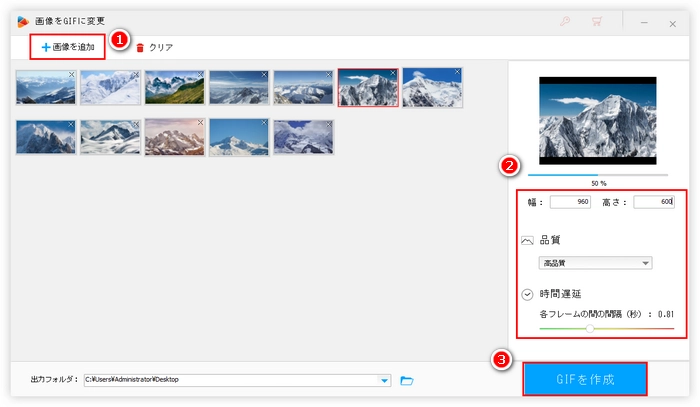
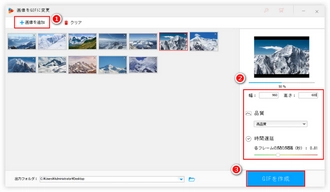
アップロード時間やサイズ制限などの欠点を気にしないなら、PCで高画質GIFアニメを作成するのにオンラインサイトも利用できます。下記にて3つの使いやすい高画質GIFアニメ作成サイトをおすすめします。
AirMore:https://airmore.com/jp/video-to-gif-online
コメント:アップロードできる動画サイズは最大100MBまでです。
Creative Cloud Express:https://express.adobe.com/ja-JP/tools/convert-to-gif
コメント:ログインする必要があります。
Canva:https://www.canva.com/ja_jp/create/gif-maker/
コメント:サイズをカスタマイズするのにプレミアム会員登録が必要です。
Creative Cloud Expressを例にオンラインで高画質で綺麗なGIFの作り方をご紹介しましょう。
高画質GIFアニメ作成サイトCreative Cloud Expressにアクセス >> 「デバイス内を参照」ボタンをクリックして高画質GIFアニメ作成の素材とする動画ファイルをPCから選択 >> 下の二つのスライダをドラッグしてGIFの開始時間と終了時間を設定 >> 右側の「ファイルサイズ」オプションを「大 高品質/最大ファイルサイズ」に設定 >> 「ダウンロード」ボタンをクリックしてPCで高画質GIFアニメを作成 >> 作成出来たらGIFは自動的にダウンロードされる。
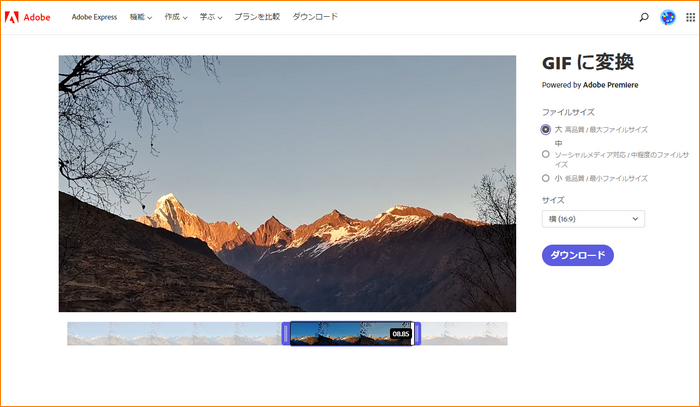
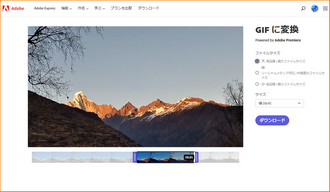
以上、高画質GIFアニメ作成ソフトWonderFox HD Video Converter Factory Proを利用して画像または動画を素材として高画質GIFアニメを作成する方法(PC向け)をご紹介いたしました。お役に立てますと幸いです。高画質GIFアニメ作成サイトも三つまとめましたが、効率や機能性などを考慮して、高画質で綺麗なGIFの作り方を探している方に、やはりソフトの方をオススメしたいです。今すぐインストールして無料体験してみましょう!
利用規約 | プライバシーポリシー | ライセンスポリシー | Copyright © 2009-2024 WonderFox Soft, Inc. All Rights Reserved.