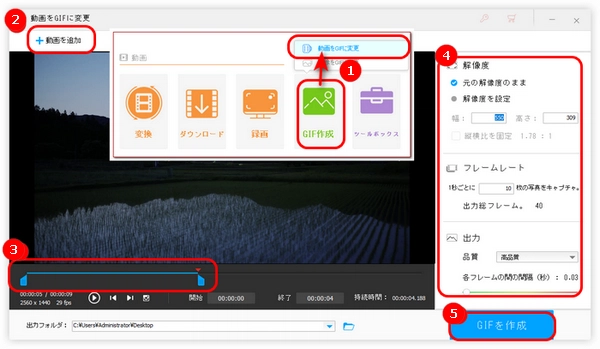
今回の記事ではWindows 11でGIFを作成する方法を3つ紹介します。動画や写真をGIFに変換したい方は、ぜひ次の内容をお読みください。
WonderFox HD Video Converter Factory ProはWindows 11向けの実用的なGIF作成ソフトです。MP4、MPG、AVIなどの動画の一部をGIFに変換する他、複数の写真(.jpg/.jpeg/.pngなど)を GIFにすることも可能です。そのほか、録画したファイルをGIFに変換したり、YouTubeなどのサイトから動画をダウンロードしたり、動画を編集したりすることもできます。
では、早速このWindows 11向けのGIF作成ソフトを無料ダウンロード無料ダウンロードして、動画や写真をGIFに変換しましょう。
1.WonderFox HD Video Converter Factory Proを起動し、「GIF作成」をクリックして、「動画をGIFに変更」を選択します。
2.「+動画を追加」ボタンをクリックして、GIFに変換したい動画をインポートします。
3.再生バーにある2つのスライダーを動かして、GIFにしたい部分を選択します。
4.次に右側のパネルでGIFの解像度、フレームレート、品質などを設定します。
5.「GIFを作成」をクリックすれば、動画をGIFに変換してWindows 11パソコンに保存できます。
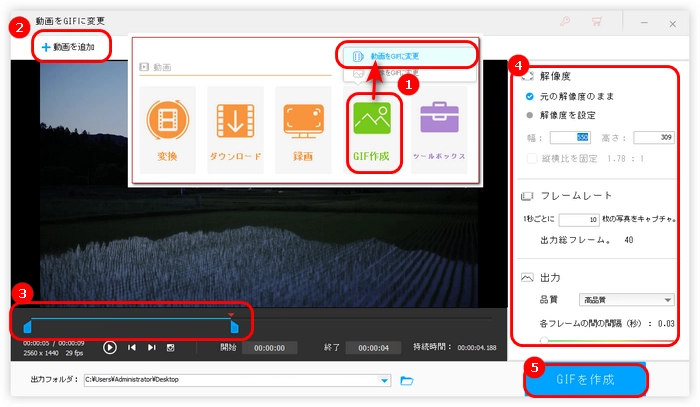
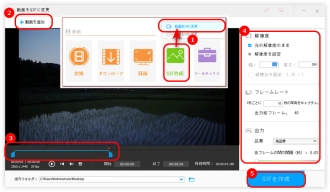
1.WonderFox HD Video Converter Factory Proの最初画面で「GIF作成」>「画像をGIFに変換」をクリックします。
2.「+画像を追加」をクリックして、GIFにしたい画像を全部選択してソフトに追加します。
3.右側でGIFの幅と高さ、品質、各フレームの間の間隔を設定することができます。
4.「▼」をクリックして、GIFの保存先を指定したら、「GIFを作成」アイコンを押します。
関連記事:写真をGIFに変換する方法
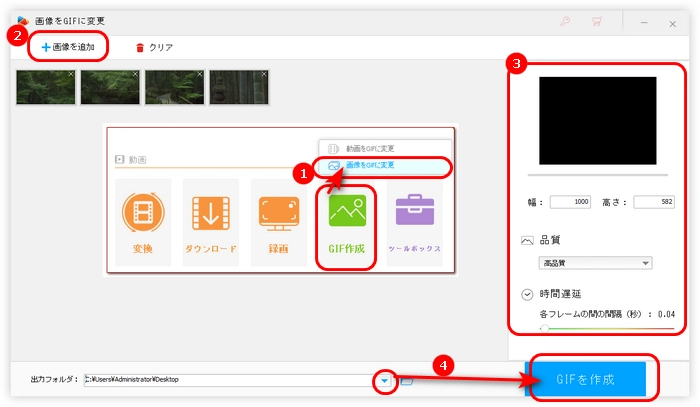
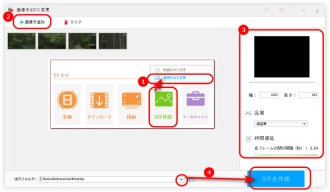
WonderFox HD Video Converter Factory Proを無料ダウンロード>>>WonderFox HD Video Converter Factory Proを無料ダウンロード>>>
ClipchampはWindows 11に標準搭載されている動画編集アプリです。動画をカット、クロップ、回転する他、15秒以内の動画をGIFとしてエクスポートすることもできます。
Clipchampを使ってWindows 11で動画をGIFに変換する手順:
ステップ1.Clipchampを開き、「新しいビデオを作成」をクリックして、編集画面に入ります。
ステップ2.「メディアのインポート」をクリックして、動画をソフトに追加したら、タイムラインにドラッグして配置します。
ステップ3.動画クリップの両端を中央に近づけるようにドラッグして、必要な部分(15秒内)だけを保留します。
ステップ4.「エクスポート」>「GIF」をクリックして、Windows 11 ClipchampでGIFを作成します。
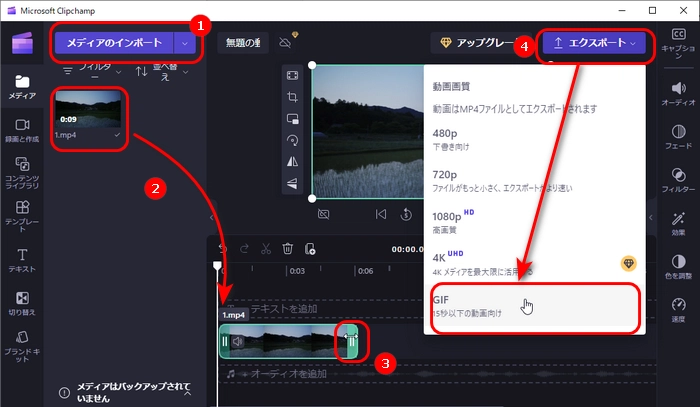
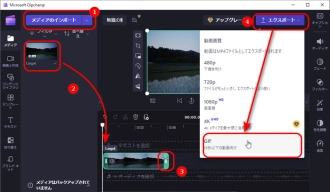
Clipchampを使ってWindows 11で画像をGIFに変換する手順:
ステップ1.Clipchampを起動し、「新しいビデオを作成」>「メディアのインポート」をクリックして、GIFに変換したい画像をソフトに読み込みます。
ステップ2.インポートした画像を結合順にタイムラインにドラッグします。
ステップ3.タイムラインにあるクリップの両端をドラッグして、各写真の継続時間を調整します。
ステップ4.「エクスポート」をクリックして、「GIF」を選択します。
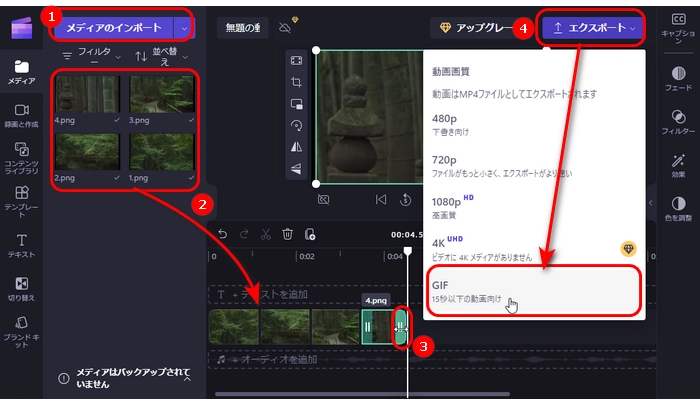
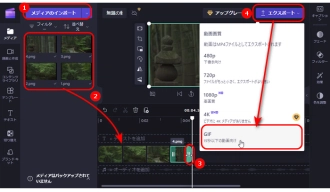
GIFMAGAZINEはオンラインで利用可能なGIF作成ツールです。このツールを使えば、Windows 11で動画や画像をGIFに作成するだけでなく、YouTubeの動画をGIFに変換することも可能です。
GIFMAGAZINEを使ってWindows 11で動画をGIFに変換する方法:
ステップ1.https://gifmagazine.net/converters/movie_to_gif?locale=jaにアクセスします。
ステップ2.「動画 → GIF」をクリックして、対象動画を選択します。
ステップ3.新しい画面でGIFの長さを選択したら、緑色のバーを横にスクロールしてGIFの開始位置を決めます。
ステップ4.「変換する」ボタンをクリックして、GIFを作成したら、「ダウンロード」ボタンを押して、GIFをWindows 11パソコンに保存します。
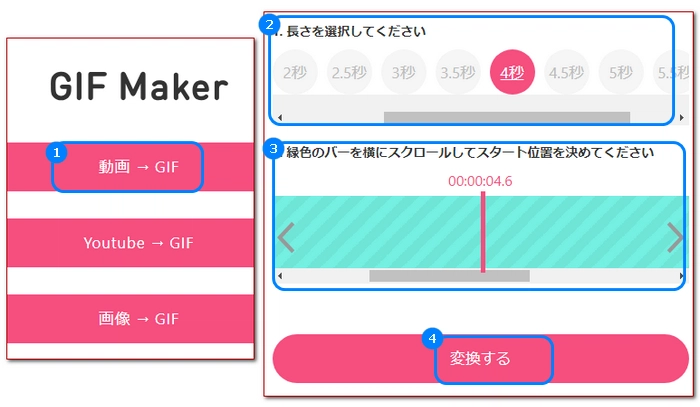
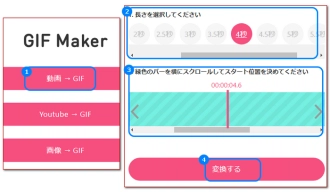
GIFMAGAZINEを使ってWindows 11で画像をGIFに変換する方法:
ステップ1.GIFMAGAZINEサイトを開き、「画像 → GIF」を選択します。
ステップ2.「1.枚目を選択する」をクリックして、GIFにしたい画像をサイトに追加します。同じ手順で2、3、4、5…枚目の写真をサイトに追加します。
ステップ3.点滅の間隔(各写真の表示時間)を選択して、「変換する」をクリックします。
ステップ4.「ダウンロード」をクリックして、作成したGIFをWindows 11に保存します。
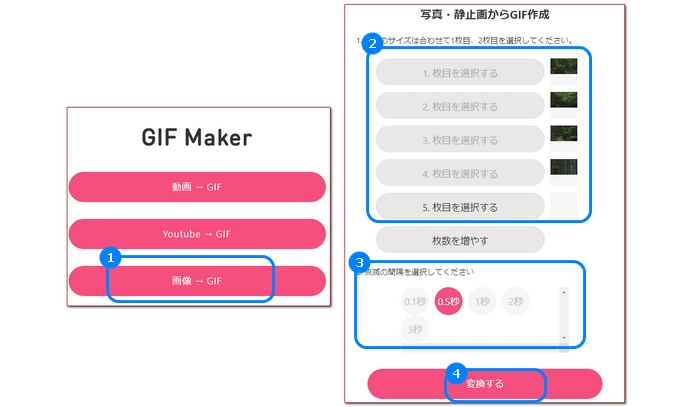
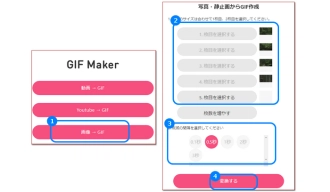
今回の記事ではWindows 11でGIFを作成する方法を3つ紹介しました。お役に立てれば幸いです。
利用規約 | プライバシーポリシー | ライセンスポリシー | Copyright © 2009-2024 WonderFox Soft, Inc. All Rights Reserved.