この記事にてWindowsで高音質を維持したまま、動画/音楽ファイルのサンプルレートを変換する方法をご紹介します。
このソフトにはサンプリングレート・サンプリング周波数の他、音楽ファイルのサイズと音質を影響するもう一つの要素である「ビットレート」も自由に調整できる機能が搭載されています。
ほとんどのメディア形式に対応できます。その上、出力フォーマットにFLAC、MP3、WAV、AAC、AIFF、WMA、M4Aの人気形式はもちろん、OGG、DTSの様な非人気形式もプリセットされています。僅か三ステップで高音質で動画/音楽ファイルのサンプリングレートを一括変換できます。
更に、複数の音楽ファイルを一つのファイルとして結合、音楽の音量を調整、動画から音声データを抽出、動画・音楽形式変換、動画・音楽のダウンロード、GIFアニメーション作成、画面録画、音声録音等の機能も一通り揃わっています。
次、Windowsで高音質を維持したまま、音楽ファイルのサンプルレートを変換する方法(動画ファイルのサンプリングレート変更にも対応)を紹介いたします。始める前に、このサンプリングレート変換ソフトをWindows PCに無料でダウンロードし、インストールしてください。
・サンプリングレート・サンプリング周波数変換ソフトを立ち上げます
・最初の画面で、「変換」をクリックします
・次の画面で「ファイル追加」もしくは「フォルダ追加」をクリックしてファイルをサンプリングレート・サンプリング周波数変換ソフトに追加します
・追加したら、画面に追加されたファイルが表示されます
PS:青色のバーで左からの一番目のアイコンをクリックすれば、サンプリングレート・サンプリング周波数等の情報を確認できます。
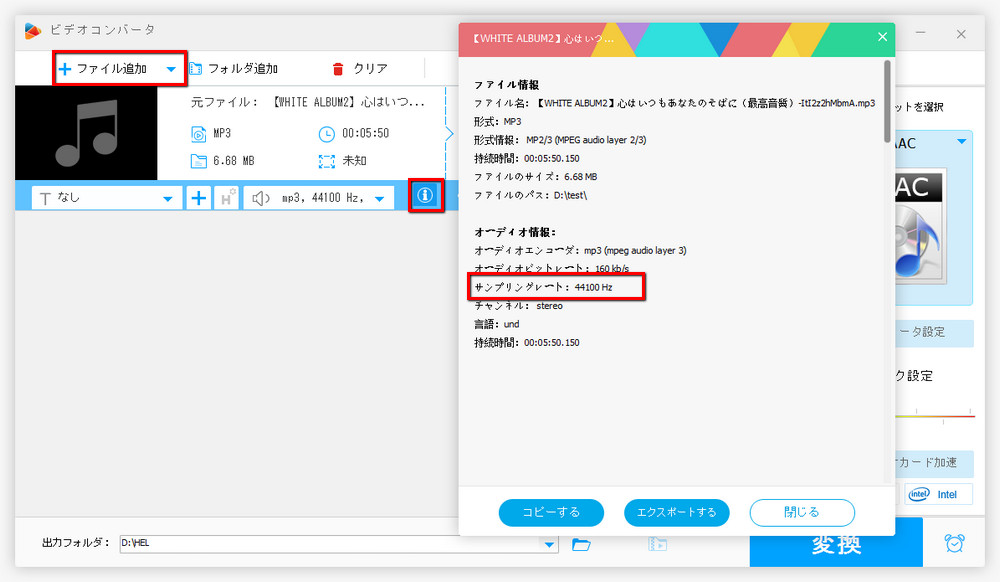
・☆ここで例としては出力形式をAACに設定します
・画面の右側で、ファイル形式が表示されている四角い枠をクリックします
・次の画面で「音楽」をクリックします
・「音楽」のカテゴリーで「AAC」をクリックします
PS:このステップで、AACやMP3の他に、FLAC、WAVなどのような可逆圧縮形式に変換することも可能です。
又、音楽ファイルが自分のデバイスと互換性がないため再生出来ないようでしたら、お持ちのモバイルデバイスの形式に直接変換することも可能です。
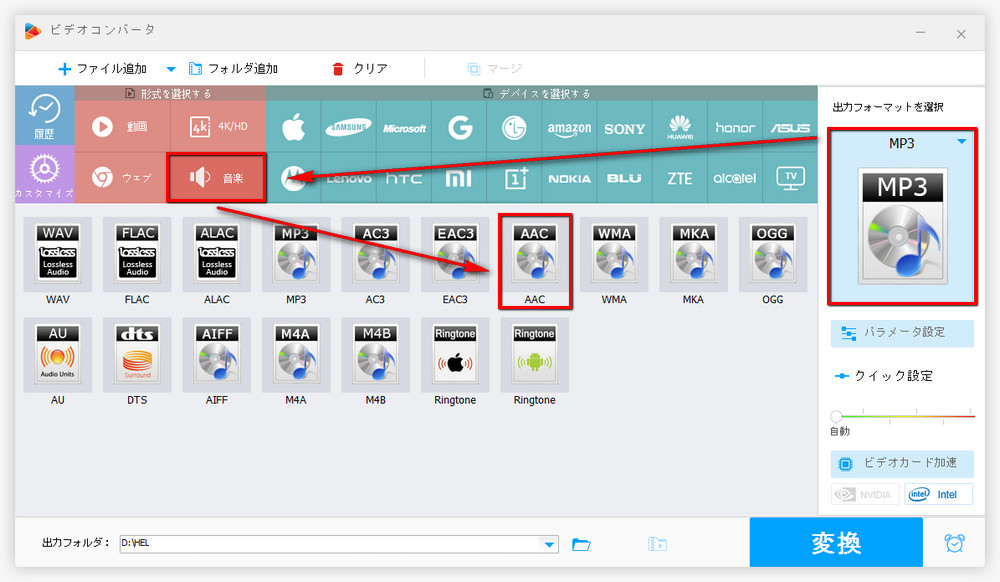
・出力形式を選択したら、「パラメーター設定」をクリックします
・次の画面で、「オーディオパラメータの設定」のカテゴリーでサンプリングレート・サンプリング周波数を変換できます
PS:このステップで、エンコードやビットレートに詳しい方はそういった数値を変換することも可能です、更に音楽ファイルの音量を調整することもできます。
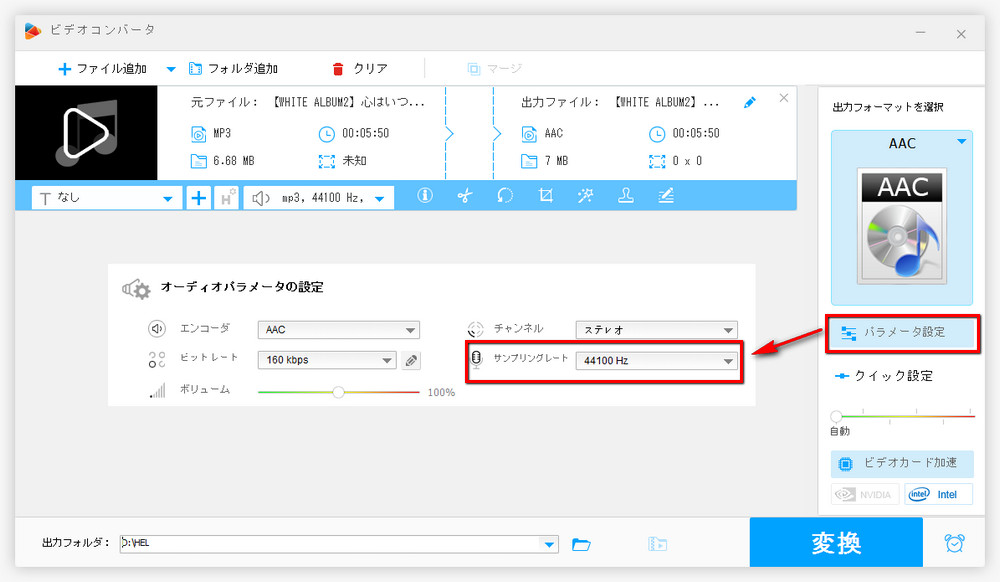
・画面の下にある小さい「▾」を一回クリックします
・出力フォルダーを決めたら、「OK」をクリックします
・最後に、「変換」をクリックしてサンプリングレート・サンプリング周波数を変換します
☆通常の場合変換は30秒以内に終わります
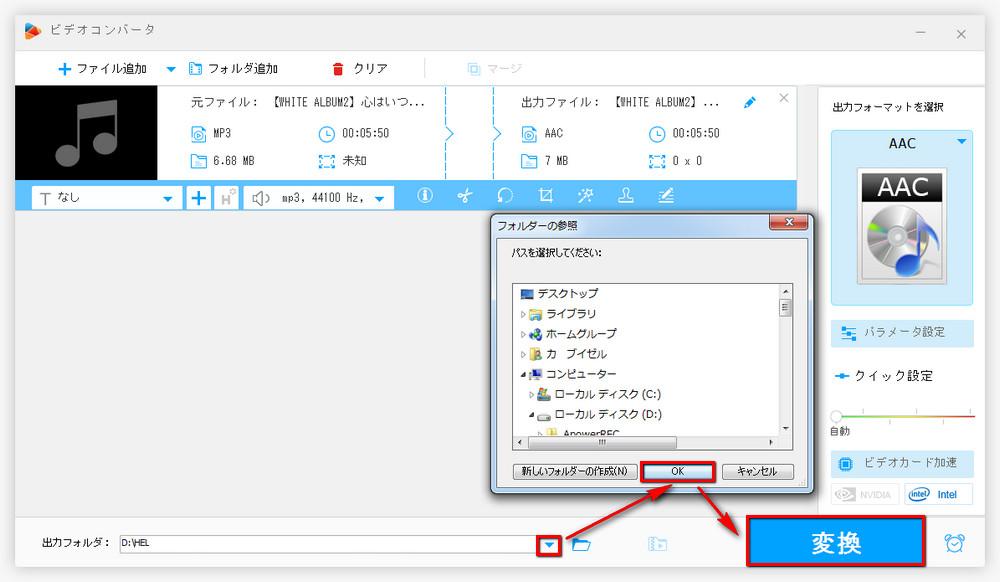
主に音声編集の初心者に向けて開発されたWonderfox HD Video Converter Factory Proはほぼ全ての音声形式に標準対応で、ごく簡単な操作で音楽ファイルのサイズや音質を影響するサンプリングレート・サンプリング周波数、ビットレート等のパラメーター数値を自由に一括変換できます。
1、「プロジェクト」メニューから「プロジェクト設定」を選択します。
2、「録音ファイル形式」セクションで、サンプリングレートやビット解像度を変更し、「OK」をクリックします。オーディオインターフェースとCubaseのサンプリングレートが一致していないと、オーディオデータを再生する時のピッチや速度に異常が起こる場合があるので注意してください。
3、すでにプロジェクト内にオーディオファイルが読み込まれている場合、サンプリングレート変更時にダイアログが表示されます。通常は「変換」を選択します。変換をしないと、オーディオデータを再生する時のピッチや速度に異常が起こる可能性があります。
4、プロジェクトフォルダー内にオーディオファイルがコピーされている場合、新しいサンプリングレートのオーディオファイルに置き換えるか、変更なしで新しいサンプリングレートに変換されたファイルを生成するかの選択肢が表示されます。
5、最後に、オーディオイベントが現在のサンプルポジションに固定されるか、サンプリングレート変更に応じて移動されるかの選択肢が表示されます。通常はオーディオイベントが移動される方を選択してください。
関連記事:サンプリングレート変換フリーソフトおすすめ、WAVのサンプリングレートを確認・変換、MP3のサンプリングレートを変換
・サンプリングレート/サンプリング周波数とはアナログの音をデジタル化する時の比率または歩合。
・サンプリングレート/サンプリング周波数が高ければ高いほどという訳ではありません。
という二つのことを音楽ファイルを作成する際もしくはサンプリングレートを変換したい時に思い出していただければ十分です。
この記事でWindowsで高音質を維持したまま、動画/音楽ファイルのサンプルレートを変換する方法について紹介しましたが、少しでもお役に立てたら嬉しいのです。

HD Video Converter Factory Pro
このソフトは動画・音楽の形式変換ソフト(サンプリングレート・サンプリング周波数変換機能を搭載)として利用されているうえ、YouTube、ニコニコ動画、FC2、Twitter、Dailymotionなど1000+の人気動画サイトからURLを貼り付けるだけで音楽をダウンロードできるので、ダウンローダーとしても幅広く利用されています。
また、好きな音楽をスマホの着メロとして作成、高解像度の動画を画質劣化なしでサイズを元の半分くらいに圧縮、画像/動画をGIFとして作成等のユニークな機能も付いています。
WonderFox Softプライバシーポリシー | Copyright © 2009-2024 WonderFox Soft, Inc. All Rights Reserved.