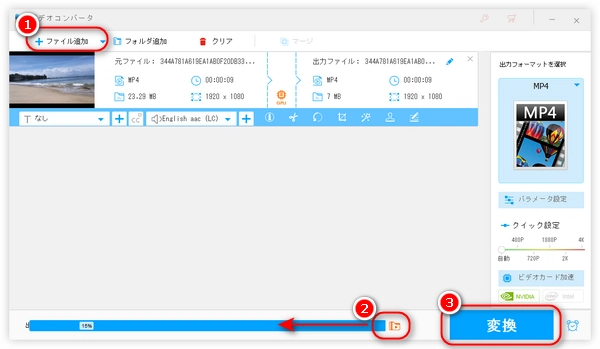


動画の容量を左右する最も重要なパラメータは解像度とビットレートです。解像度とビットレートを下げれば動画を軽くすることができます。また、動画を圧縮するコーデックの圧縮率によって、動画の容量も違います。圧縮率の低いコーデックを高いコーデックに変更すれば、動画を軽くする可能性もあります。もちろん、不要な部分を切り捨てて動画を切り取りするのも動画を軽くする一つの手段です。
ということで、本文では、Windowsで上記の手段を利用して動画を軽くする方法を詳しく解説いたします。重い動画を軽くしたいなら、ぜひ読み進めてください。
まずお薦めするのは「WonderFox HD Video Converter Factory Pro」という動画を軽くするWindows用ソフトです。動画の解像度・ビットレートとコーデックの変更をサポートし、動画の切り取り編集が行えるため、これ一つ使えば、上記で述べたすべての手段で動画を軽くすることができます。その上に、このソフトには「バッチ圧縮」という機能が搭載されており、圧縮率を調整するだけで簡単に複数の動画を一括で軽くすることができます。
さらに、動画の形式変換、動画編集、動画ダウンロード、画面録画などの機能もこのソフトについています。
早速このソフトをWindowsパソコンに無料ダウンロードして、下記の手順に従って動画を軽くしましょう。
WonderFox HD Video Converter Factory Proを立ち上げ、メインメニュー画面で「変換」をクリックして次の画面に入ります。
「ファイル追加」をクリックして軽くしたい動画をソフトに読み込みます。
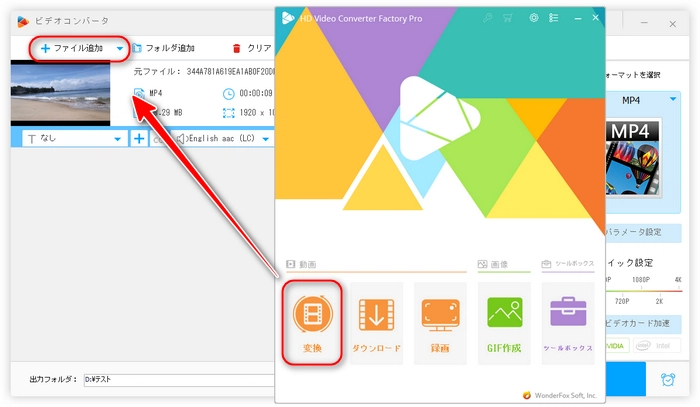
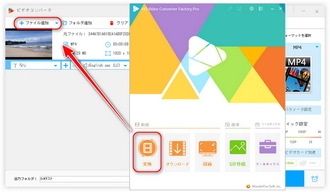
まずは、出力動画の形式が変換されないように、「出力フォーマットを選択」下のアイコンをクリックして、出力フォーマットリストから動画の出力フォーマットを元のままに設定します。もちろん、他の形式を選択するのも可能です。違うコンテナフォーマットが対応するコーデックが違うので、形式変換で動画を軽くする可能性もあります。
出力フォーマットを設定したら、必要に応じて違う方法で動画を軽くします。
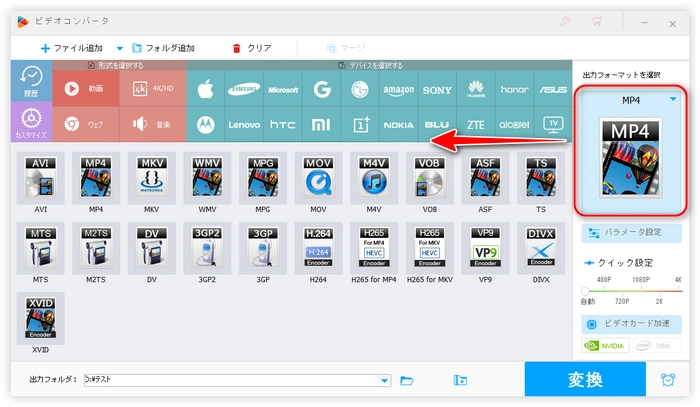
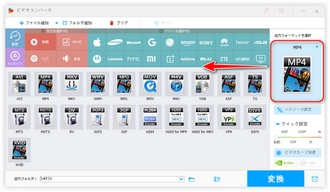
「パラメータ設定」をクリックします。
元動画のコーデック圧縮率が低い場合(例えばH.264、MPEG4)、「エンコーダ」で圧縮率の高いコーデック(例えばH.265、AV1)を選択できます。
元動画の解像度が高い場合、「解像度」で元より低い解像度を選択します。
元動画のビットレートが高い場合、「ビットレート」で元より低いビットレートを選択します。
自分のニーズに応じて、縦横比、フレームレート、ボリュームなどを変更するのも可能です。
合わせて読みたい:動画のコーデックを変換する | 動画の解像度を下げる方法 | MP4動画のビットレートを下げる方法
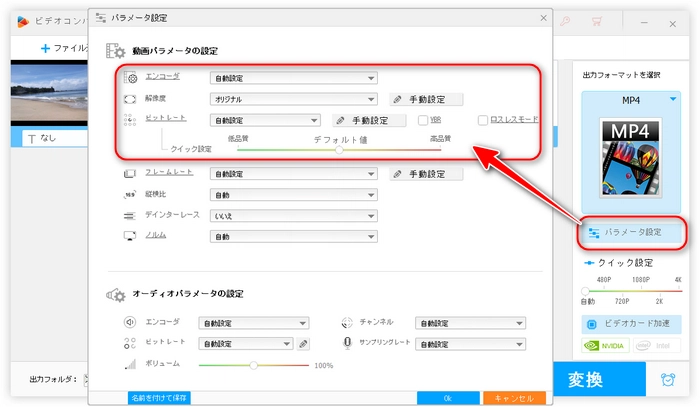
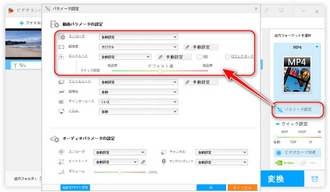
動画内に不要な部分がある場合、動画を切り取りして不要な部分を切り捨てれば、動画を軽くすることができます。
「ビデオコンバータ」インタフェースで、「切り取り」ボタンをクリックして切り取り編集画面に入ります。
タイムラインでスライダーをドラックして保存したい部分の開始と終了部分を決めてから、隣の「切り取り」ボタンをクリックしてビデオクリップを作成します。この手順で複数のビデオクリップを作成できるので、動画を複数に分割できます。
完了したら、「OK」をクリックして切り取り編集設定を保存します。
合わせて読みたい:動画から不要な部分を削除&動画を分割する方法
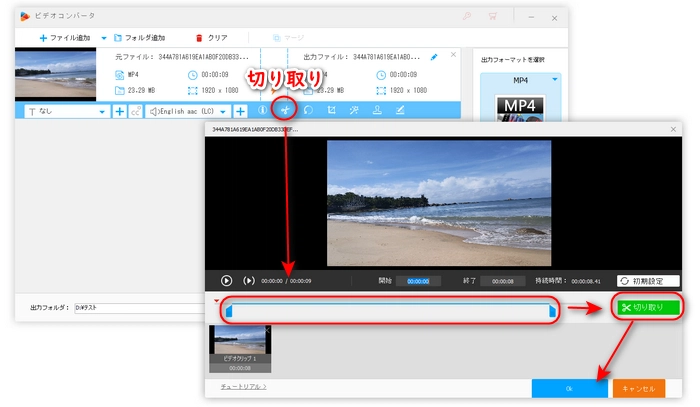
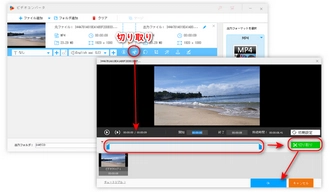
このソフトはバッチ圧縮機能が付いているので、圧縮率を調整すれば複数の動画を軽くできます。
「ビデオコンバータ」インタフェースで、下部の「バッチ圧縮」アイコンをクリックして、スライダーを右にドラッグして圧縮率(最大99%)を調整すれば動画を軽くすることができます。ですが、動画の画質を劣化させないよう、圧縮率を高すぎるようにしないでください。
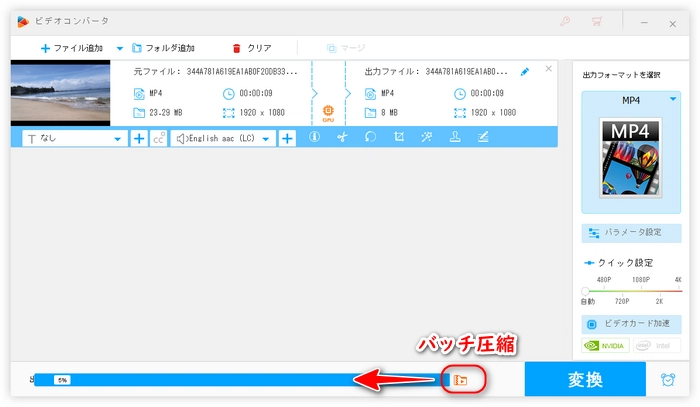
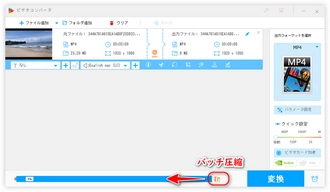
最後、出力フォルダ欄で動画の保存先を指定したら、「変換」をクリックすれば軽くした動画を書き出して保存できます。
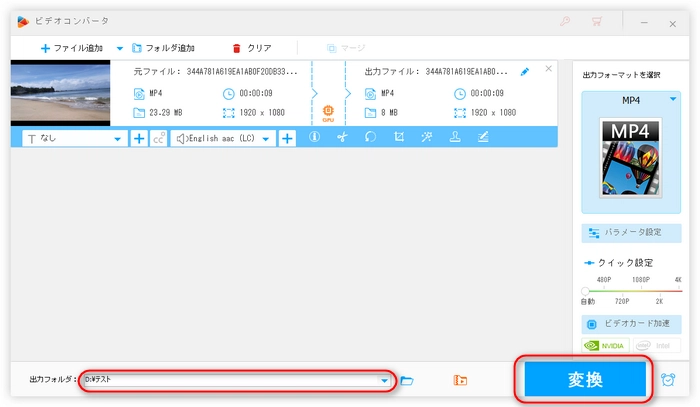
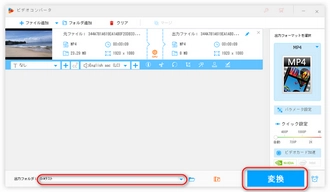
動画を軽くするソフト「WonderFox HD Video Converter Factory Pro」を無料ダウンロード>> 動画を軽くするソフト「WonderFox HD Video Converter Factory Pro」を無料ダウンロード>>
ソフトウェアを利用したくない場合、オンラインサイトを使って動画を軽くすることもできます。ここでは、「VideoSmaller」というサイトがおすすめです。このサイトでは、動画の解像度変更で動画を無料で軽くすることができます。MP4/AVI/MOVなど様々な動画に対応します。ですが、最大500MBの動画しかアップロードできません。
動画を軽くする手順については、下記をご参考ください。
ステップ1、動画を軽くするサイト「VideoSmaller」(https://www.videosmaller.com/jp/)にアクセスします。
ステップ2、「閲覧する」をクリックして軽くしたい動画を選択します。
ステップ3、「縮小(小さく)する動画の横幅」下のドロップダウンリストから希望の圧縮解像度を選択します。
ステップ4、「動画をアップロード」をクリックすれば動画を軽くするプロセスが始まります。
ステップ5、完了したら、軽くされた動画をダウンロードすればいいです。
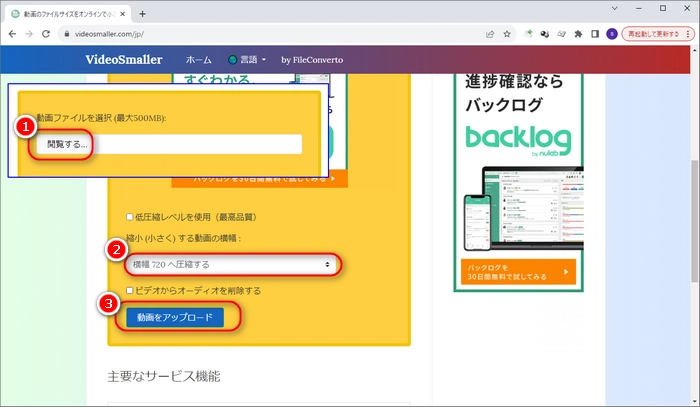
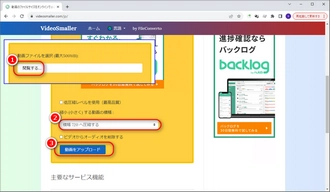
利用規約 | プライバシーポリシー | ライセンスポリシー | Copyright © 2009-2024 WonderFox Soft, Inc. All Rights Reserved.