DVDを焼き増しする其の必要は?一般的な動画/音声からアプリケーション、ゲーム、システムまで、DVDを利用して様々なメディアコンテンツを保存できます。しかし、使用する際にDVDが破損でもしたら中のコンテンツは失われてしまいます。その場合に備えてDVDを焼き増しすることをおすすめします。また、結婚式等で作った思い出のDVDを友人に贈るためにもImgBurnで自作DVDを焼き増しする方法があります。
DVD焼き増しとはDVDコンテンツをまとめてコピーして別の空DVDに焼くことで、つまり物理的にDVDをコピーすることです。ImgBurn、Anyburn、CloneDVD、DVDStylerなど、DVDを焼き増しできるソフトはたくさんあります。今回は中からImgBurnを選んで自宅のパソコンでDVDを焼き増しする方法を紹介したいと思います。
自宅のパソコンでDVDを焼き増しするにはまずDVDからISOイメージを作成し、それからISOイメージを空のDVDに書き込む必要があります。DVD焼き増しフリーソフトImgBurnにはこの二つの機能が統合されています。
ImgBurnをダウンロード:https://www.imgburn.com/index.php?act=download
ImgBurnを日本語化:https://www.gigafree.net/media/writing/imgburn.html
DVD焼き増しフリーソフトImgBurnを利用して自宅のパソコンでDVDを焼き増しする方法は下記になります。
ステップ1:焼き増ししたいDVDをDVDドライブに挿入してからImgBurnを実行し、メイン画面で「ディスクからイメージファイルを作成する」をクリックします。
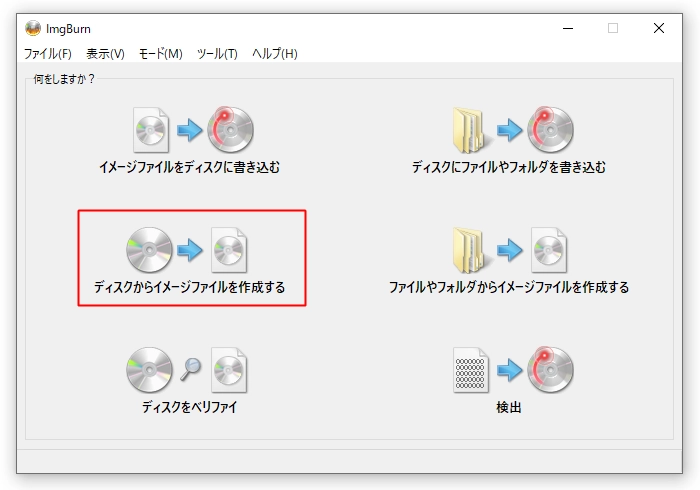
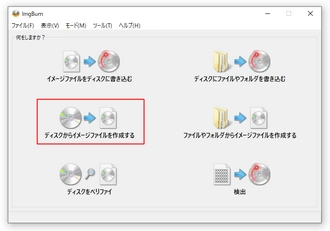
ステップ2:入力元として焼き増ししたいDVDを選び、出力先欄のフォルダアイコンをクリックしてISOイメージを保存するフォルダを指定します。その後、下にあるDVD→ISOのアイコンをクリックしてDVDをISOイメージに変換します。
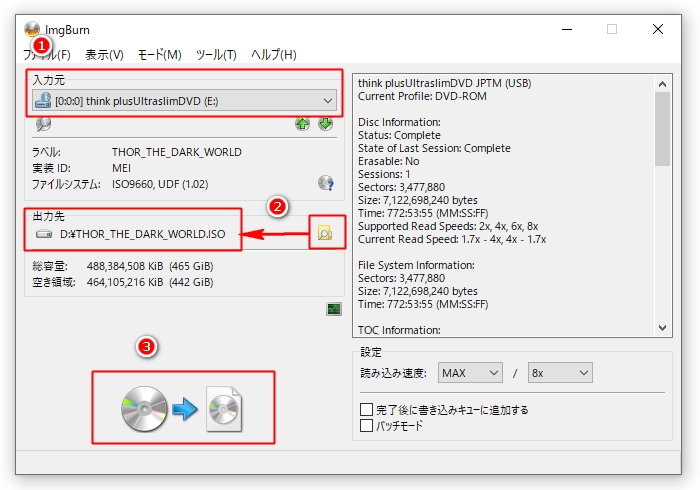
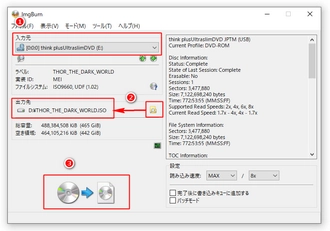
ステップ3:元のDVDを取り出し、空のDVDを挿入します。それから、ImgBurnのメイン画面に戻って「イメージファイルをディスクに書き込む」をクリックします。
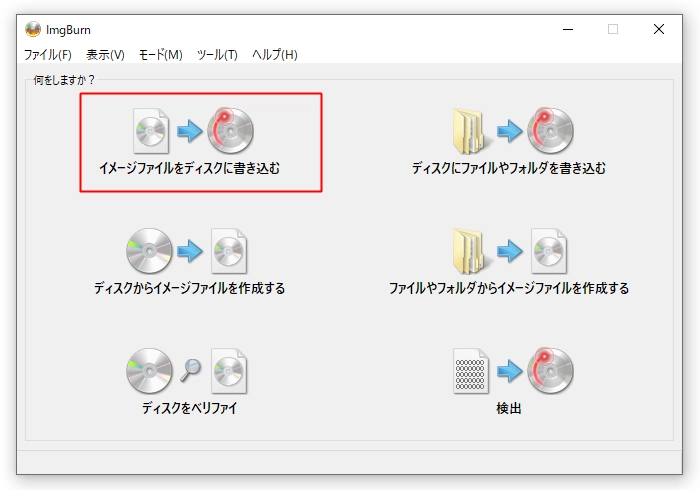
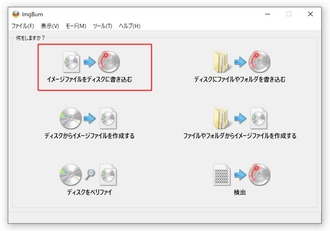
ステップ4:入力元欄のフォルダアイコンをクリックして前に出力されたISOイメージを選択します。出力先が挿入した空DVDであることを確認します。最後にISO→DVDのアイコンをクリックしてISOイメージを空DVDに書き込めば、DVDを焼き増しできます。
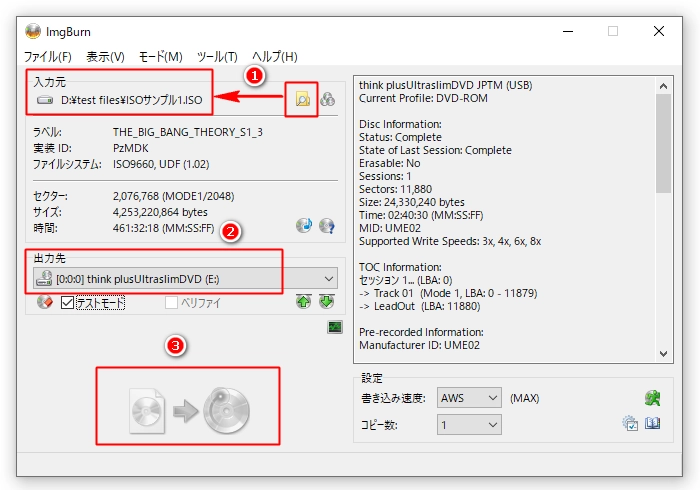
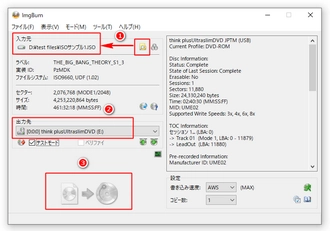
上記の方法で自作DVDを焼き増しできますが、コピーガードのかかったDVDの焼き増しができません。コピーガードのかかったDVDからISOイメージを作成しますと、「このディスクは保護されています!」とのメッセージが飛び出してプロセスが失敗に終わります。ImgBurnだけでなく、ほとんどの無料DVD焼き増しソフトを利用する際にはこういう問題が発生します。では、保護されているDVDを焼き増しするにはどうすればいいでしょう?
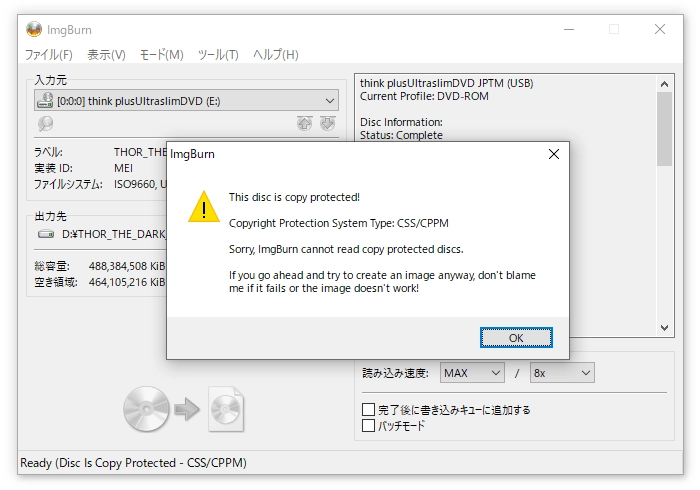
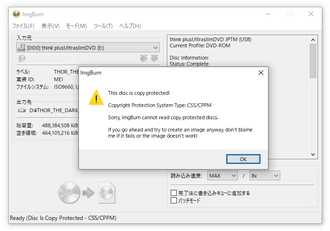
WonderFox DVD Ripper Proは市販・レンタルDVDを焼き増しするために欠かせないソフトです。このソフトは自動的にDVDのコピーガードを解除もしくは回避して超高速でDVDコンテンツを1:1でISOイメージやDVDフォルダに変換することができます。このソフトを利用してDVDからISOイメージを作ってからImgBurnまたは他のDVD書き込みツールでそれを空のDVDに書き込めば、コピーガードがかかったDVDを焼き増しすることができます。パソコンで市販・レンタルDVDを焼き増しする方法は下記をご参考いただけます。
あわせて読みたい:DVDのコピーガードを解除する方法
ご注意:無断で著作権があるDVDコンテンツをコピーすることは違法行為に当たる可能性があります。本文で紹介するDVDを焼きましする方法に関してすべてのご利用は自己責任でお願いします。
焼き増ししたいDVDをDVDドライブに挿入します。WonderFox DVD Ripper Proを立ち上げ、「DVDディスク」をクリックしてドライブレターを選択し、「Ok」をクリックします。その後、DVD CSS、ディズニーX-Project DRM、Cinavia Protectionなどのコピーガードは自動的に解除されます。
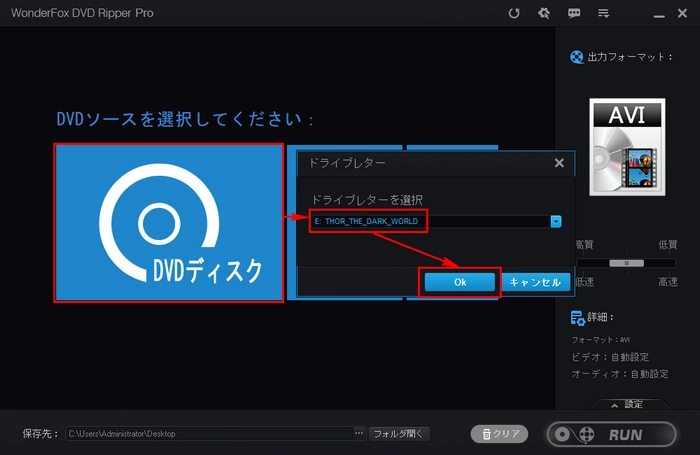
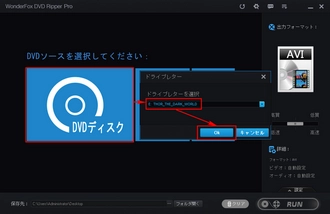
「出力フォーマット」という文字の下にある形式アイコンをクリックして形式リストを開き、「1:1 Quick Copy」カテゴリに移動してISOを選択します。
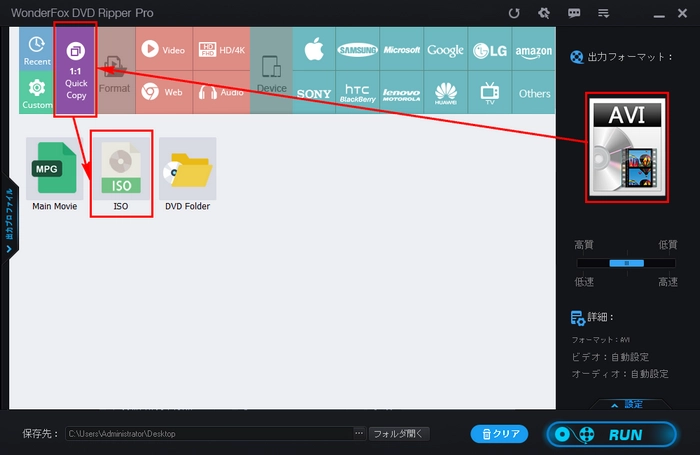
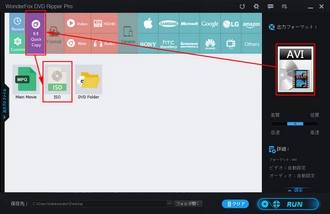
保存先欄の「...」をクリックしてISOイメージの出力先を指定します。最後は「RUN」をクリックしてDVDコンテンツをISOイメージに変換します。
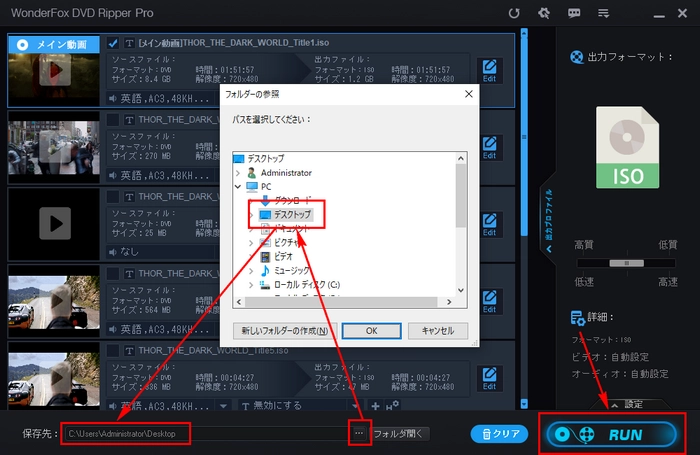
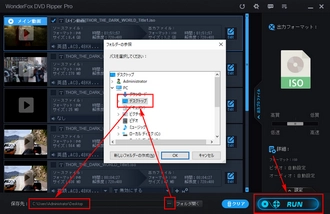
これでコピーガードがかかったDVDからISOイメージを作ることができました。それからImgBurnなどを利用して作成したISOイメージを空のDVDディスクに書き込めば、コピーガードがかかったDVDでも焼き増しすることができます。
以上、自宅のパソコンでDVDを焼き増しする方法を紹介させていただきました。簡単に言いますと、自作のDVDを焼き増しする場合は無料のDVD焼き増しソフトを利用すればいいですが、コピーガードのかかったDVDを焼き増しする場合はまずWonderFox DVD Ripper Proを利用してDVDからISOイメージを作成する必要があります。
お読みいただき、どうもありがとうございました!
利用規約 | プライバシーポリシー | ライセンスポリシー | Copyright © 2009-2024 WonderFox Soft, Inc. All Rights Reserved.