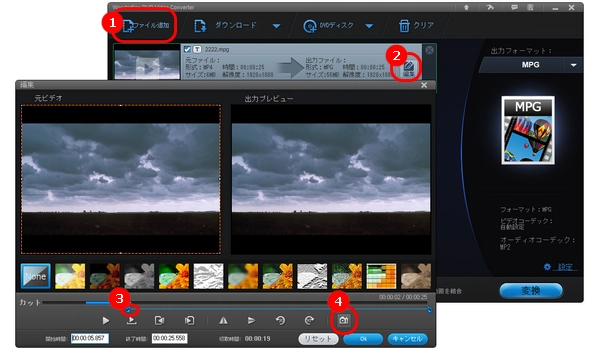




高品質で動画から静止画を切り出すのは大変な作業ではありません。今回の記事では、Windows 11で動画から高品質の静止画を切り出す方法を4つご紹介します。
WonderFox DVD Video ConverterはWindows 11向けのDVD、動画用の形式変換ソフトですが、簡単な編集機能を備えて、動画から静止画を切り出して保存することができます。また、動画をカット、回転、反転したり、動画にエフェクトを追加したり、複数の動画を結合したりすることも可能です。その他、DVDのリッピング・変換、動画のダウンロードにも対応しています。
では、早速このソフトを無料ダウンロード無料ダウンロードして、Windows 11で動画から静止画を切り出して保存しましょう。
Windows 11向けの動画 静止画切り出しソフト「WonderFox DVD Video Converter」を起動し、「+ファイル追加」をクリックして、静止画にしたい動画を追加します。
「編集」ボタンをクリックして、静止画の切り出し画面に入ります。
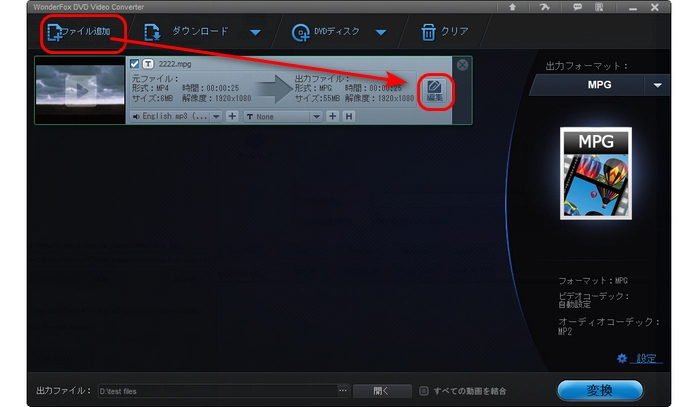
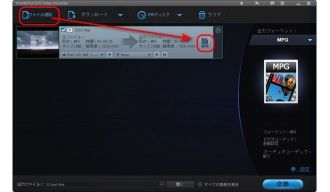
青いバーをドラッグして、静止画として切り出したい位置に移動します。そしてカメラのような「スナップショット」アイコンをクリックします。
画像の保存先とファイル名を設定して、「保存」をクリックすれば、Windows 11で動画から静止画を切り出して保存できます。
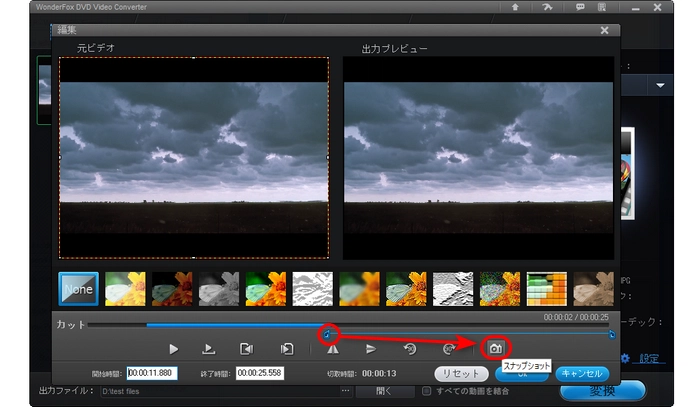

HD Video Converter Factory ProはWindows 11で使える動画静止画切り出しソフトです。簡単に動画から指定のフレームを静止画として切り出すことができるほか、JPG、PNG、TIFなど画像を動画にすることも可能です。さらに、複数の画像や動画をGIFにしたり、YouTubeなどのサイトから動画・音楽をダウンロードしたり、動画を録画・編集・変換したりすることもサポートします。
WonderFox HD Video Converter Factory Proを無料ダウンロード>>>WonderFox HD Video Converter Factory Proを無料ダウンロード>>>
1.HD Video Converter Factory Proを起動し、「GIF作成」>「動画をGIFに変更」画面に入ります。
2.「+動画を追加」をクリックして、対象の動画をソフトに追加します。
3.赤い逆三角形をドラッグして、静止画として切り出したい位置に移動します。(「前/次のフレーム」ボタンを押して、細かく調整することも可能です。)
4.「スクリーンショット」を押して、動画から静止画を切り出して保存します。
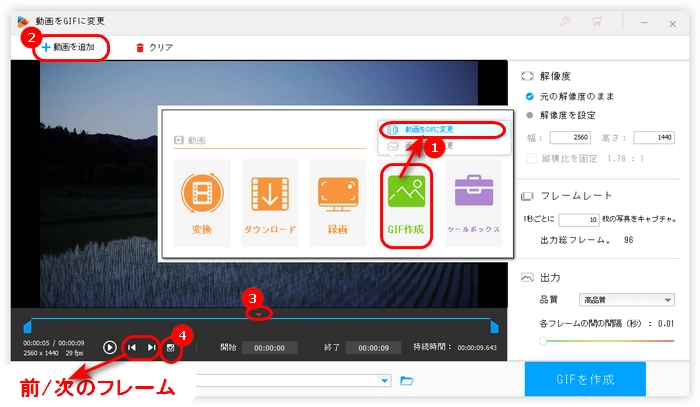
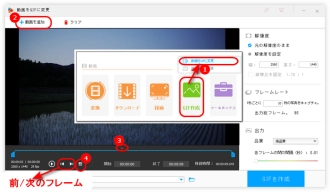
「フォト」はWindows 11/10に標準搭載されている写真アプリです。アプリの利用手順が簡単で、しかもインストール不要です。「フォト」を使って、Windows 11で動画から静止画を切り出す方法は次の通りです。
1.Windows 11で静止画を切り出したい動画を「フォト」で開きます。
2.動画を一時停止し、青い「シークスライダー」をドラッグして、切り出したい場面に移動します。
3.右下の「…」をクリックして、「フレームの保存」を選択します。そして、ファイルの保存先、ファイル名を設定したら、「保存」をクリックします。これで、Windows 11で動画から静止画を切り出しました。
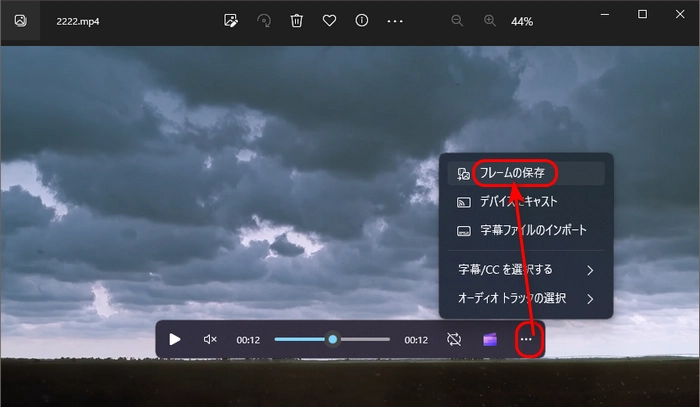
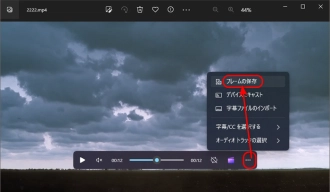
ao-system.netは動画から静止画を切り出すサイトです。オンラインサイトなので、Windows 11に限らず、他のデバイスでも利用できます。しかし、このサイトは最大20MBのファイルしかアップロードできません。
1.「動画ファイルを選択」をクリックして、Windows 11パソコンから静止画を切り出したい動画を選択します。
2.「動画読込」ボタンを押して、動画をサイトに読み込みます。
3.青いスライダーを動かして、目的の位置に配置します。
4.「静止画ダウンロード」をクリックして、Windows 11で動画から静止画を切り出します。
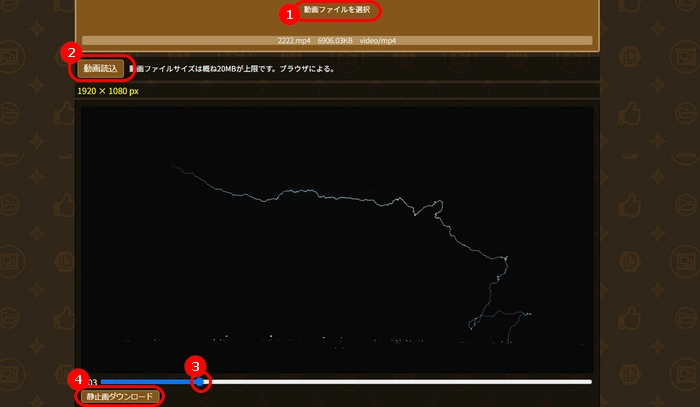
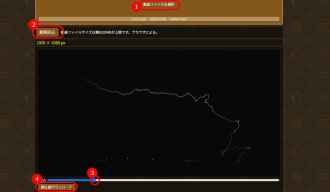
以上は今回紹介したいWindows 11で動画から静止画を切り出す方法でした。お好きな方法を選んで、Windows 11パソコンで動画から高品質の静止画を切り出しましょう。この記事はお役に立てれば幸いです。
1.
2.
3.
4.

2024最新!GeForce Experienceが録画できない時の対処法

パワーディレクターで動画の明るさを調整する方法
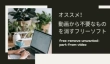
オススメ!動画から不要なものを消すフリーソフト
利用規約 | プライバシーポリシー | ライセンスポリシー | Copyright © 2009-2024 WonderFox Soft, Inc. All Rights Reserved.