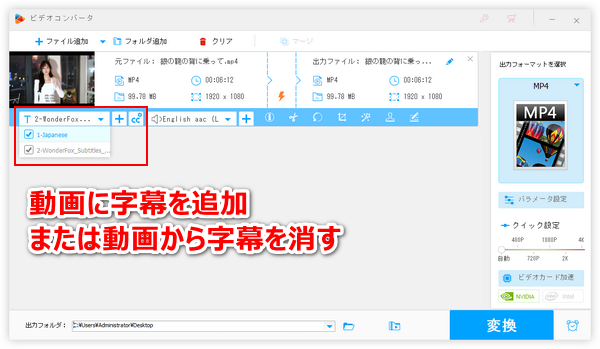
多くの場合で動画の字幕を編集する必要があります。例えばインターネットから別途ダウンロードした字幕を動画に追加したい、必要がないから動画から字幕を消したい、動画から字幕を抽出してテキストとして保存したいとかです。この記事では使いやすい動画字幕編集ソフトをおすすめし、それを利用してMP4やMKV等の動画の字幕を編集(追加・消す・抽出)する方法をご紹介します。動画字幕を編集するニーズのある方はぜひチェックしてみてください。
あわせて読みたい:字幕ダウンロードサイトおすすめ5選、YouTube動画を字幕付きでダウンロード
WonderFox HD Video Converter Factory Proという動画字幕編集ソフトは動画字幕を追加・消す・抽出するオールインワンのソリューションを提供しています。ほぼ全ての動画形式の入出力をサポートし、字幕を編集しながら動画の形式を変換することができます。そして字幕を編集できるだけでなく、動画の音声を編集(追加・削除・抽出・音量調整)したり、動画の時間/画面サイズをトリミングしたり、動画を回転・反転させたり、高品質を維持しながら動画のファイルサイズを圧縮したり、解像度などのパラメータを調整したりすることも可能です。
他に、WonderFox HD Video Converter Factory Proには強力な「ダウンロード」機能が搭載されており、YouTube等1000以上の動画サイトから動画を字幕付きでダウンロードすることができます。「録画」機能を利用して時間制限なしでパソコンを画面録画したり、パソコンのシステム音声・マイク音声を録音したりすることができます。


ステップ1、動画ファイルを字幕編集ソフトに読み込む
オールインワンの動画字幕編集ソフトWonderFox HD Video Converter Factory Proを実行し、最初の画面で「変換」機能を選択します。次に「ビデオコンバート」画面で「ファイル追加」ボタンをクリックして字幕編集(追加・消す)したい動画を選択して読み込みます。
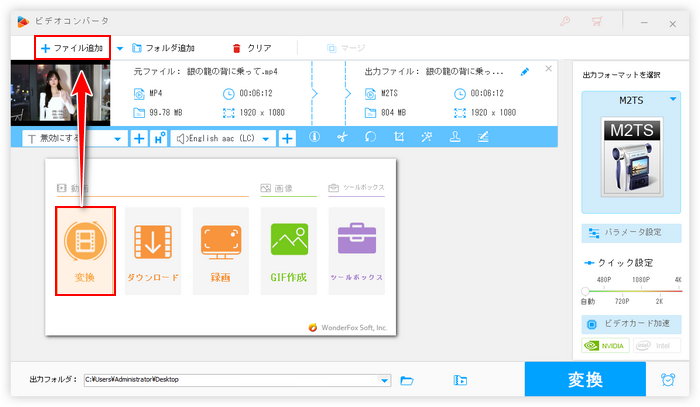
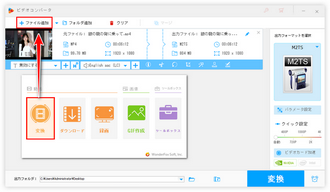
ステップ2、必要に応じて出力形式を選択する
画面右側の形式アイコンをクリックして500以上の形式&プリセットから構成する出力形式リストを開き、「動画」カテゴリから好みの動画形式を選択します。形式を維持しながら動画の字幕を編集することができれば、字幕編集後の動画をほかの形式に変換して出力することもできます。
必用あれば、「パラメータ設定」ボタンをクリックして動画の解像度やフレームレート、ビットレート、音量などを調整できます。
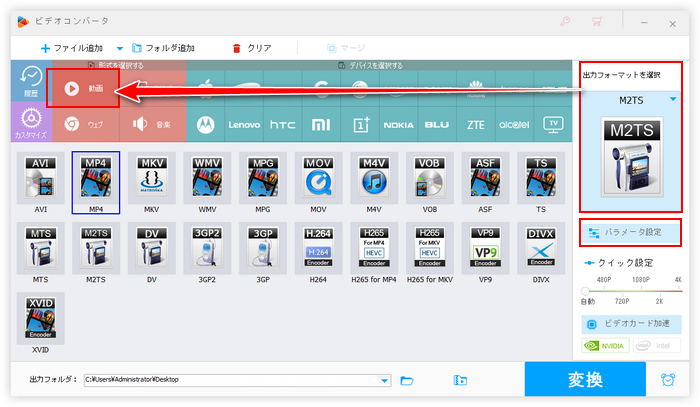
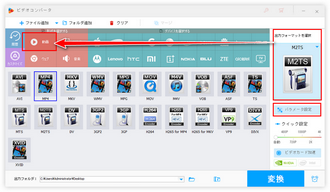
ステップ3、手軽に動画の字幕を編集(追加・消す)する
ツールバーにある一つ目の「+」をクリックして字幕ファイルを選択すれば、動画に字幕を追加することができます。WonderFox HD Video Converter Factory ProはASS、SRT形式の字幕を動画に追加することをサポートします。また、MP4、MKV、MOV形式の動画なら、複数の字幕トラックを追加することができます。「字幕設定」のアイコンをクリックして字幕の種類(外部字幕/内部字幕)を選択できます。
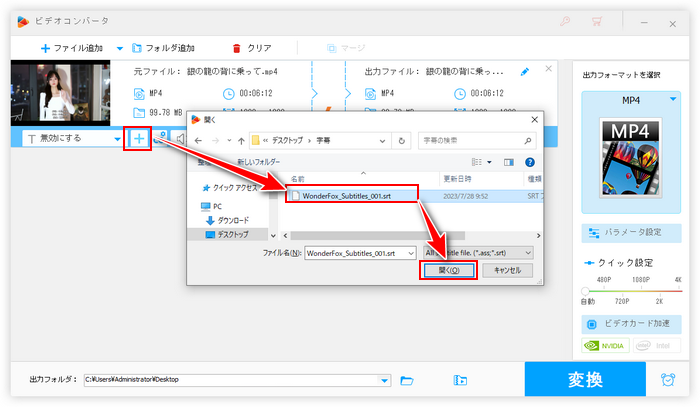
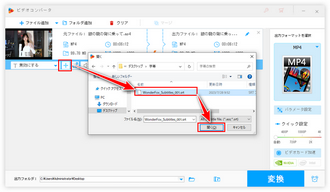
字幕オプションのドロップダウンリストから全ての字幕のチェックを外せば、動画から字幕を消すことができます。ちなみに、ここで消せるのは外部字幕のみです。動画から内部字幕を消すには動画のクロップ編集をおこなう必要があります。
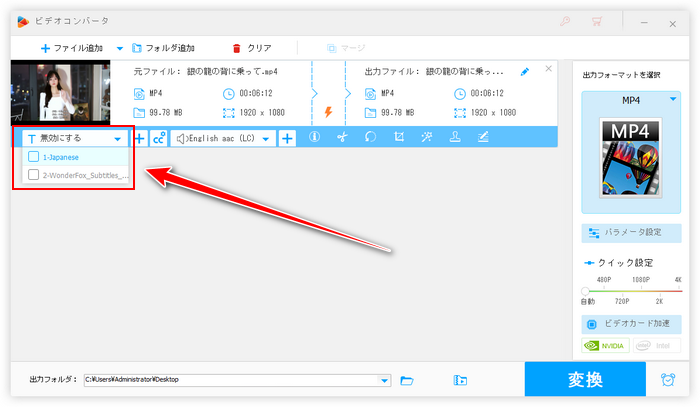
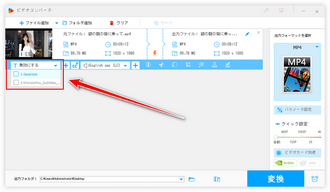
ステップ4、字幕編集後の動画を書き出す
出力フォルダ欄の「▼」アイコンをクリックして動画の出力先を設定します。最後に「変換」ボタンをクリックし、字幕編集(追加・消す)後の動画を書き出します。
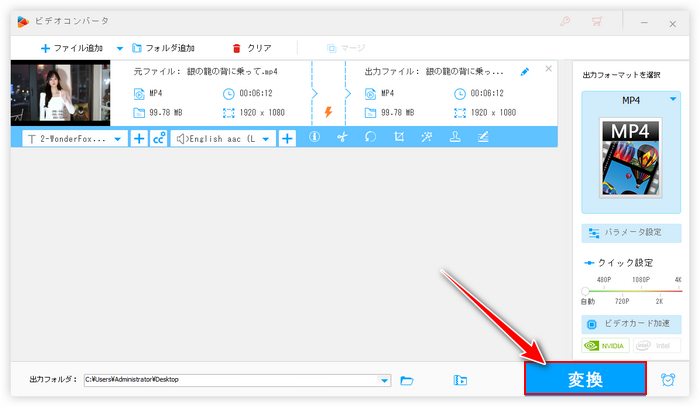
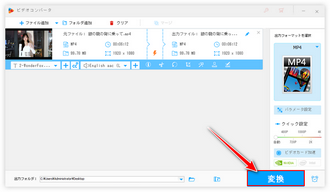
①WonderFox HD Video Converter Factory Proを実行し、メイン画面で「ツールボックス」を開きます。そして「字幕エクスポート」機能を選択します。
②「動画を追加」をクリックして字幕抽出したい動画を選択して読み込みます。
③中央の二つのドロップダウンリストからそれぞれ抽出したい字幕トラックと字幕の出力形式を選択します。WonderFox HD Video Converter Factory Proは外部字幕の抽出のみをサポートします。また、抽出した字幕はASS、SRT、TXT、SSAファイルとして保存できます。
④「▼」アイコンをクリックして字幕の保存先を設定します。
⑤「字幕を抽出」ボタンをクリックして動画から字幕を抽出します。
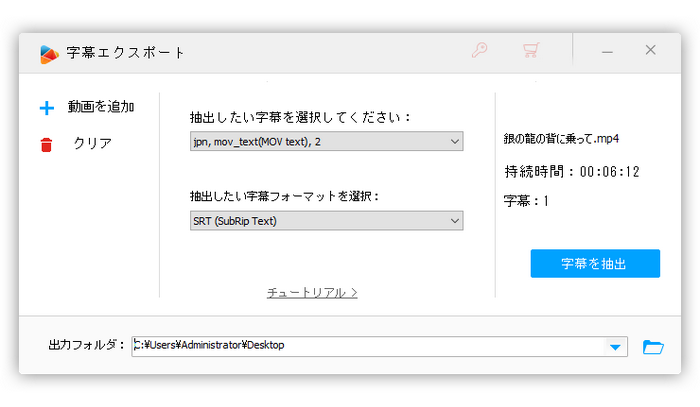
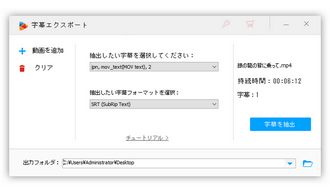
今回の記事ではオールインワンの動画字幕編集ソフトWonderFox HD Video Converter Factory Proを利用してMP4やMKVなどの動画の字幕を編集(追加・消す・抽出)する方法についてご紹介しました。ご参考になれたらと思います。
WonderFox HD Video Converter Factory Proは動画の字幕を編集できるだけでなく、動画の音声トラックを編集したり、動画のファイル形式を変換したり、動画サイズを圧縮したりすることもできます。そしてYouTube動画ダウンロード、パソコン録画/録音などの機能も実用的です。この素晴らしい多機能動画字幕編集ソフトを今すぐインストールして無料で体験してみましょう!
利用規約 | プライバシーポリシー | ライセンスポリシー | Copyright © 2009-2024 WonderFox Soft, Inc. All Rights Reserved.