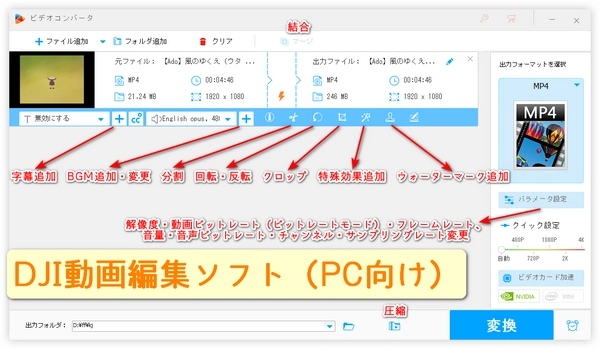
DJI Mimoは、スマホやタブレット向けのアプリで、パソコンでの動画編集には直接使用できないです。ただし、パソコンでDJI Mimoで作成したプロジェクトを編集したり、DJI Mimoで取り込んだ動画をパソコンで編集したりすることは可能です。
DJI Mimoで作成したプロジェクトを編集
1、DJI Mimoでプロジェクトを.mimo形式で書き出します。
2、パソコンにDJI Pilotをインストールします。
3、DJI Pilotを起動し、.mimoファイルをインポートします。
4、プロジェクトを編集し、.mp4形式で書き出します。
DJI Mimoで取り込んだ動画をパソコンで編集
1、DJI Mimoで動画をスマホやタブレットにダウンロードします。
2、パソコンに動画を転送します。
3、動画編集ソフトを使用して、動画を編集します。
次、初心者に最適なソフトを使って、画質を落とさずにパソコンでDJIからの動画を編集する方法をご紹介します。
WonderFox HD Video Converter Factory Proは、DJI動画をカット/回転/反転/圧縮/結合/クロップしたり、DJI動画に透かし/基本的なエフェクト/字幕/BGMを追加したり、DJI動画の解像度/フレームレート/ビットレート(動画・音声ビットレート、動画ビットレートモード)/音量/チャンネル/サンプリングレートなどを変更したりできる、初心者向けのDJI動画編集ソフトです。
また、このソフトを使えば、画質を落とさずにDJIで撮影した動画をパソコンで手軽に編集しながら、形式変換することもできます(ほとんどの動画の読み込みに対応し、MP4/MOVなど500以上の出力形式を提供)。そのほか、音楽の形式変換・編集、動画からの音声抽出、動画・音楽のダウンロード、GIF作成、録画、録音など、便利な機能も搭載しています。
次はパソコンでDJIを使って撮った動画を編集する方法を説明いたします。始める前に、このDJI動画編集ソフトをWindows PCに無料でダウンロードし、インストールしてください。
①動画をDJからパソコンに転送して編集ソフトWonderFox HD Video Converter Factory Proを実行する
②メイン画面で「変換」をクリックする
③変換画面の左上にある「ファイル追加」・真ん中にある「+」をクリックしてDJI動画を選択してこのDJI動画編集ソフトに追加するか、DJI動画を変換画面に直接にドラッグして追加する
ヒント:このDJI動画編集ソフトはバッチ編集機能を提供しているので、複数のDJI動画の一括追加が可能
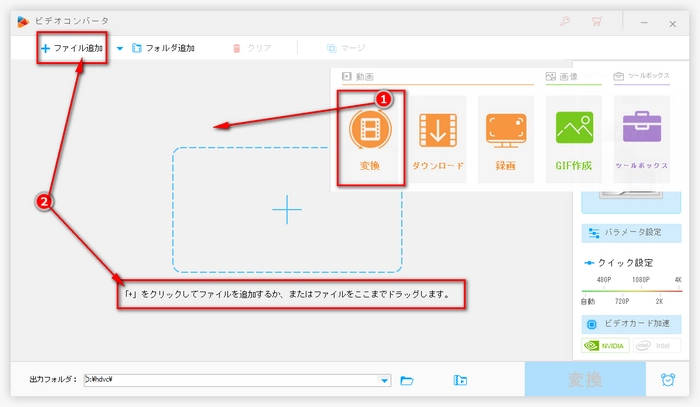
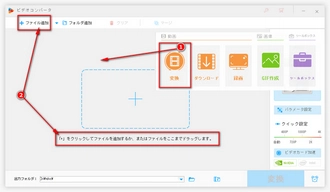
①変換画面右側の「出力フォーマットを選択」ボタンをクリックする
②必要に応じて、DJI動画の出力フォーマットを選択する
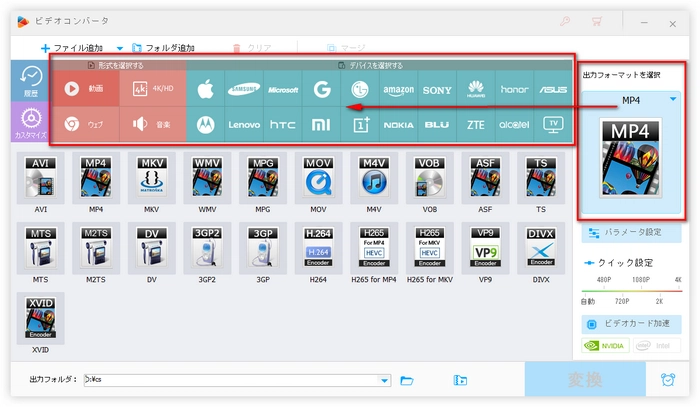
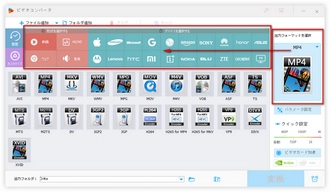
青いツールバーで二番目の「切り取り」ボタンをクリックしスライダーをドラッグして、クリップの始点と終点を設定し「切り取り」をクリックして、パソコンでDJI動画をカットして編集する
ヒント1:「開始」と「終了」の後にある入力欄に、開始時刻と終了時刻を直接入力して、ビデオクリップの始点と終点を設定することもできる
ヒント2:複数のビデオクリップを一度にカットして書き出すことができる
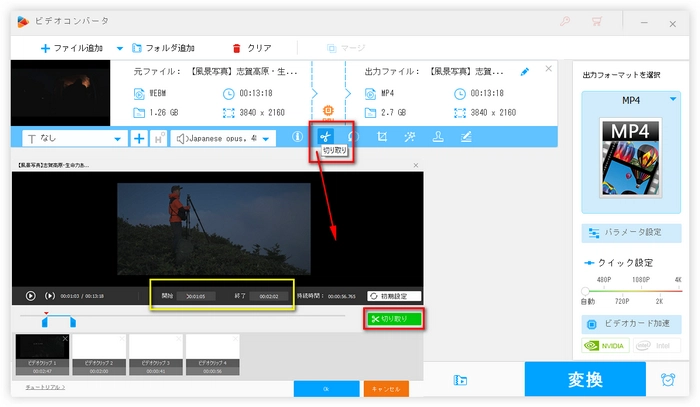
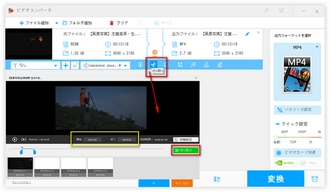
青いツールバーで三番目の「回転」ボタンをクリックし、青い回転ボタン(時計回りに90度回転、反時計回りに90度回転、水平反転、垂直反転)をクリックしてパソコンでDJI動画を回転して編集する
ヒント:回転ボタンの右側に動画の元の解像度と回転後の解像度が表示される
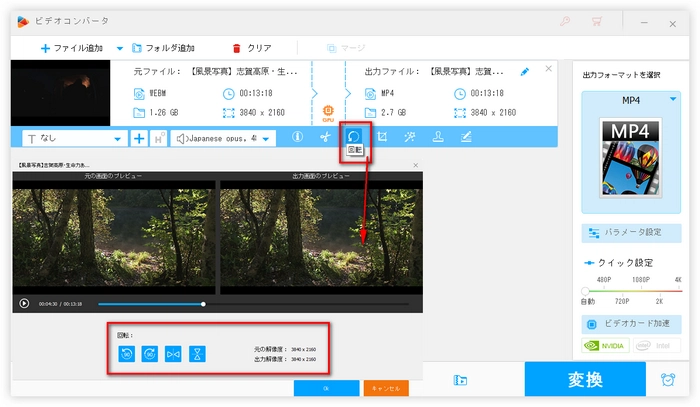
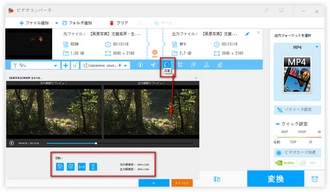
青いツールバーで四番目の「クロップ」ボタンをクリックし、クロップボーダーをドラッグしてパソコンでDJI動画の画面をクロップして編集する(アスペクト比を固定するかしないかを選択可能)
ヒント:クロップ画面の左下にクロップされた動画の解像度が表示される
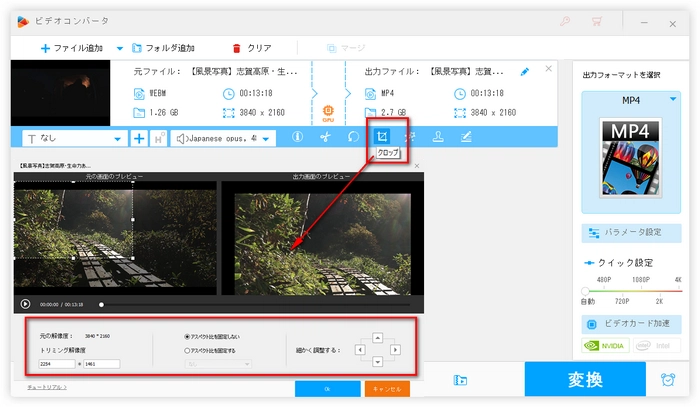
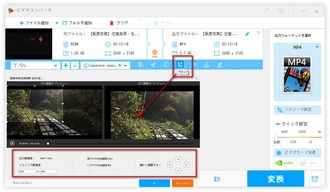
青いツールバーで五番目の「エフェクト」ボタンをクリックし、エフェクト追加ボーダーをドラッグしエフェクトを追加したい部分を設定して、ぼかし・古い映画風・ノイズなどのエフェクトを選んでパソコンでDJI動画を特殊効果追加で編集する(明るさ、対比、飽和度、色相も調整可能)
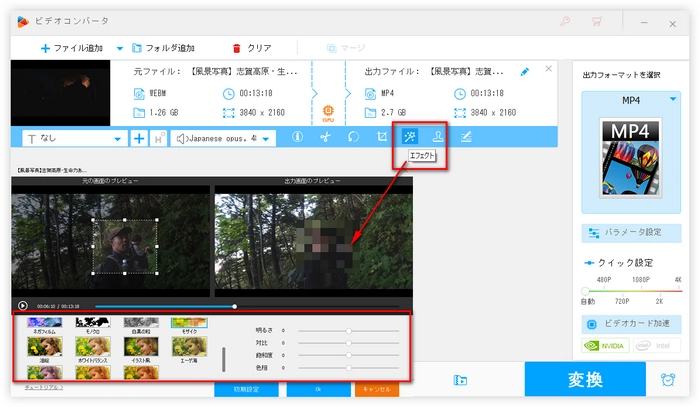
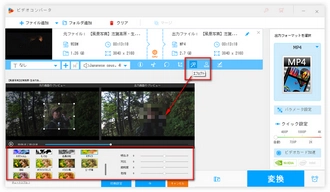
青いツールバーで六番目の「ウォーターマーク」ボタンをクリックし、テキストウォーターマークや画像ウォーターマークを選ぶ
ヒント:文字や画像のカスタマイズが可能(透明度や回転角度も調整できる)
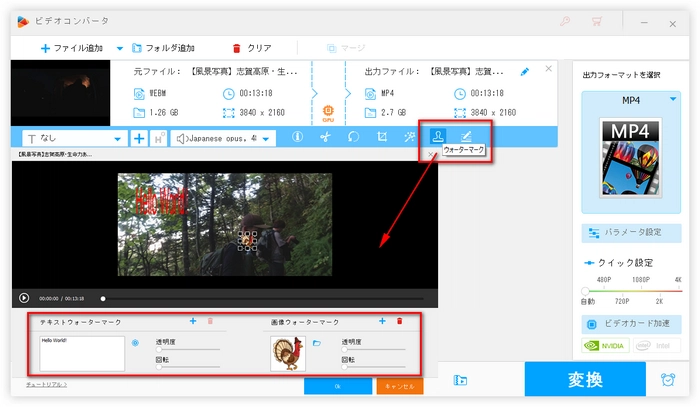
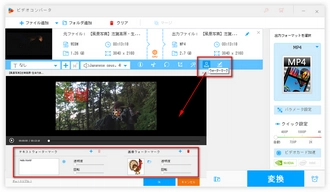
①下の「▼」をクリックし、編集したDJI動画の出力先を選択する
②右下の「変換」をクリックして、パソコンで編集したDJI動画を書き出す
ヒント:右側の「バラメータ設定」をクリックすれば、パソコンでDJI動画の縦横比・解像度・ビットレートやフレームレートなどを変更して編集できる
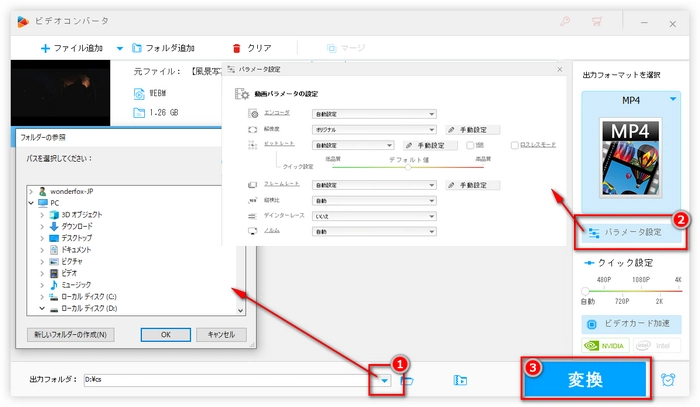
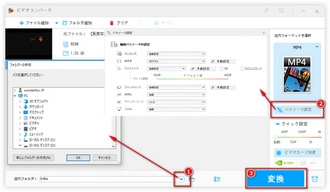
利用規約 | プライバシーポリシー | ライセンスポリシー | Copyright © 2009-2024 WonderFox Soft, Inc. All Rights Reserved.