VLC is a free and open-source multimedia player that can play various media files. However, when playing a video or DVD file in VLC, you may randomly encounter the problem that the video shows a green screen while the audio continues playing. Wondering how to fix the VLC green screen issue? This post offers some effective solutions to help solve the error. Just keep reading!
Part 1. Why VLC Shows Green Screen When Playing Videos?
Part 2. How to Fix VLC Media Player Green Screen Issue?
Solution 1. Install the Latest Version of VLC
Solution 2. Disable Hardware Accelerated Decoding
Solution 3. Change Settings in VLC
Solution 4. Update the Graphic Driver
Solution 5. Reset Preferences in VLC
Solution 6. Try VLC Alternatives
Before seeing the available solutions for the green screen issue in VLC, let’s first look at the possible reasons for the VLC video green screen.
1. Hardware acceleration. If decoding is enabled, then you may experience the problem. Other VLC video playback issues may also be caused by the hardware issue.
2. Display adapter drivers issue. You can change the VLC settings and video output module to resolve the problem.
3. Outdated VLC. Some old versions may fail to play your videos properly. So you need to download the latest VLC version.
4. Problematic media files. The video file may be corrupted or incompatible with VLC standards. The DVD may be scratched or encoded with copy protection that prevents normal DVD playback in VLC. Then you need a video and DVD converter tool.
VLC green screen when playing videos or DVDs? Try WonderFox DVD Video Converter! It can help you convert error videos and rip VLC-unsupported DVDs to videos encoded with H.264 and AAC for hassle-free playback without issue.
Let's repair video green screen issues in VLC now that we know what causes them. By using the methods listed below, you will be able to get rid of the green screen on the VLC player.
An outdated VLC media player is a common reason for various playback issues, including a green screen. So if you are using the old version of VLC, then go to the VLC official page and click Download VLC to get the latest edition. Also, you can uninstall and then reinstall the VLC media player on your computer to see if the issue is fixed.
If this doesn’t work, then the green screen issue may be due to codecs, setup, or hardware issues.
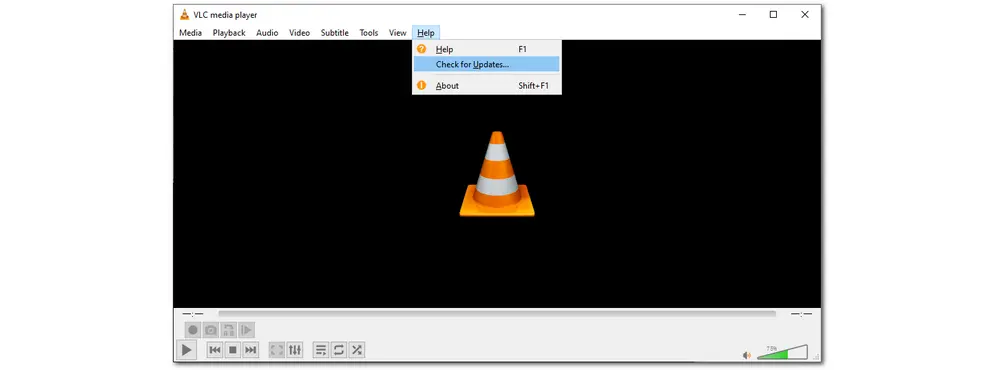
Most of the time, hardware acceleration can help your system decode multimedia files more quickly by utilizing the computer graphic card. However, some computers don’t support the technology, which will cause problems like the green screen in the VLC media player.
You can disable hardware acceleration by following the instructions below.
Step 1. Open your VLC media player and select “Tools” from the top menu bar.
Step 2. Choose the “Preferences” option to enter and switch to the “Input/Codecs” tab.
Step 3. Find the “Hardware-accelerated decoding” and select “Disable” from the drop-down options.
Step 4. Click on “Save” to apply the changes and then restart your player.
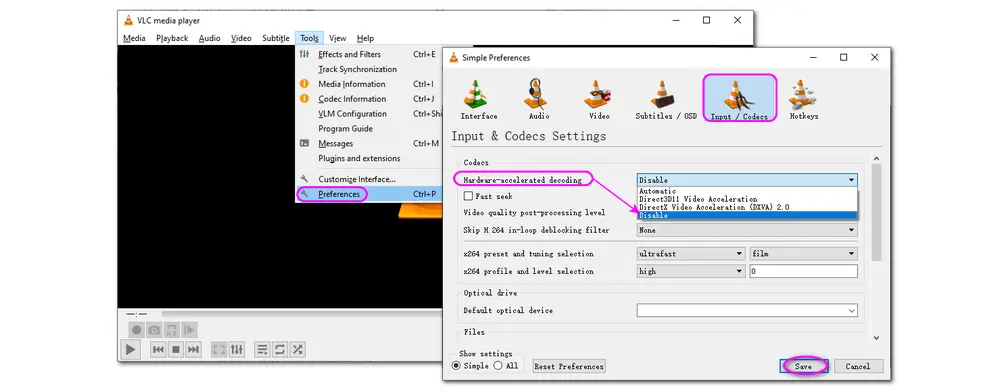
If you recently changed the VLC’s settings, then it may be the cause for the green screen. You can follow the steps below to adjust the settings that may cause the issue.
Step 1. Open VLC media player. Go to “Tools” and select “Preferences”.
Step 2. At the bottom left corner, change the “Show settings” to “All”.
Step 3. Scroll to the bottom and click the “Output module” under the “Video” tab on the left side of the interface.
Step 4. Now, change the “Video output module” to different modules.
* For Windows XP or earlier, you can try DirectX 3D, DirectX, OpenGL, and Windows GDI video output modules.
Step 5. Click “Save” to apply your tweaks, and then restart VLC to see if it works properly now.
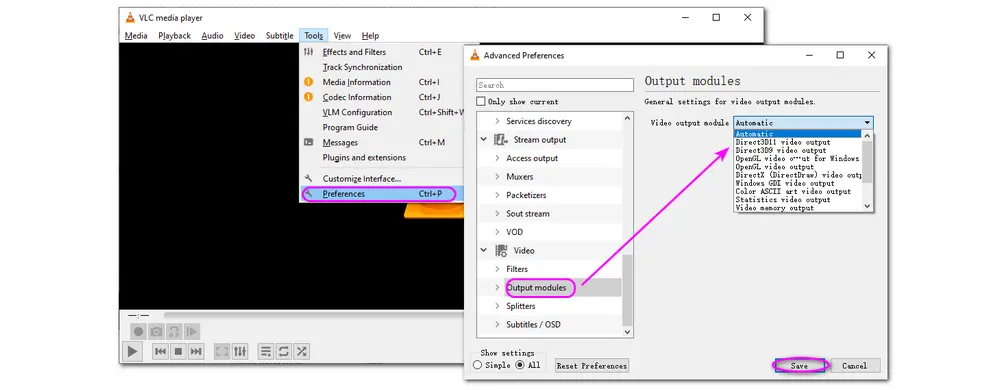
Above are the possible reasons for the VLC app. If you have tried the above solutions with VLC media player, then it’s time to check if the graphic card drive is outdated. The outdated graphic driver can cause issues not only in the VLC media player but also in many other media players. Follow the instructions below to update the graphic card driver.
Step 1. Open “Device Manager”.
* You can press the “Windows + R” keys and type “devmgmt.MSC” and press “Enter”. Or type "device manager" in the search box and then open it.
Step 2. Find “Display adapter” and expand it.
Step 3. Right-click on each driver and select “Update driver”.
Step 4. Select “Search automatically for updated driver software”. If any update is discovered, follow the on-screen directions to finish the update.
Step 5. Restart your system and then check if the issue is resolved.
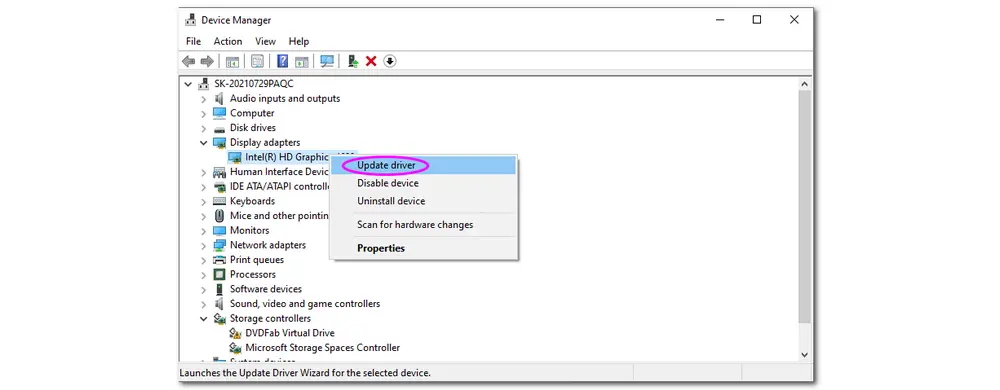
Resetting VLC preferences can remove any corrupted, incompatible, or conflicting settings within your VLC system and bring everything back to default. Then, the Green Screen playback issue in VLC may be solved.
Step 1. Open VLC and go to the "Tools" > "Preferences" option.
Step 2. Swith "Show settings" to "All".
Step 3. Click the "Reset Preferences" button and confirm the process.
Once finished. restart VLC and play your video again to see if the issue is fixed.

When VLC occurs errors while playing a video or DVD, you can also try other media players to play your video content. Here are some VLC alternatives for you to choose:
KMPlayer (https://www.kmplayer.com/home)
PotPlayer (https://potplayer.daum.net/)
GOM Player (https://www.gomlab.com/gomplayer-media-player/)
MPC-HC (https://mpc-hc.org/)
…
If the VLC player green screen issue still exists, then it may be the cause of the video file or the DVD you played. The video may be corrupted or contain unsupported video parameters. The DVD may be scratched or protected with a copy protection scheme. Based on that, it is necessary to transcode the video to a VLC-friendly video standard or rip the DVD to a common digital video format with a DVD & video converter. Here, I strongly recommend the WonderFox DVD Video Converter, which can convert digital videos and DVDs. It comes with a wide variety of output profiles and can bypass various DVD encryptions, offering a one-stop solution to help you get the job done in a breeze.
A simple guide for converting videos and DVDs with WonderFox DVD Video Converter:
Step 1. Download and run WonderFox DVD Video Converter.
Step 2. Select “+ Add Files” or “Load DVD” according to your actual situation.
Step 3. Press the format image to open the output profile list. Then choose a common VLC-compatible format like MP4, MOV, or MKV (H.264/AAC).
Optional. You can open the “Settings” window to modify other video parameters like codec, resolution, bitrate, etc.
Step 4. Click the bottom “...” button to choose an output folder or leave it as default. Finally, press “Run” to start the conversion.
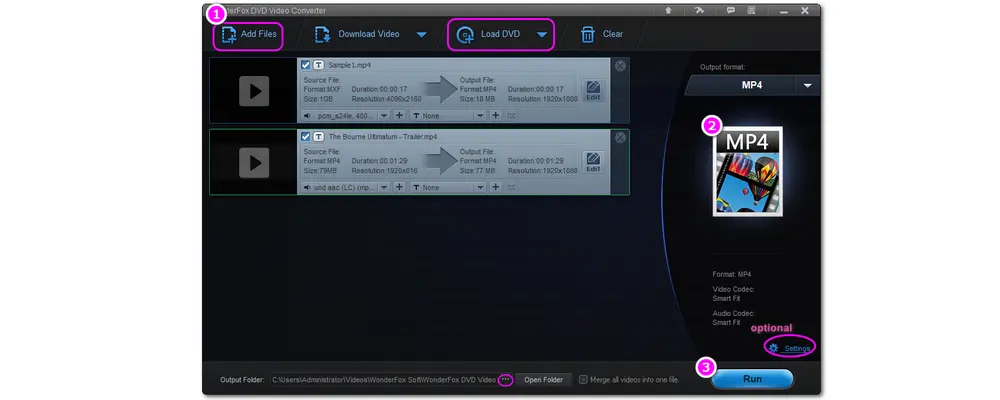
Disclaimer: WonderFox does not advocate any illegal duplication and distribution of DVDs. Please refer to the DVD copyright laws in your country before you rip any DVDs.
Rather than looking for solutions to issues after they occur, it is better to apply some tips to prevent problems like green screen errors during video playback. Here are some tips you can try to prevent the VLC green screen issue.
• Update the media player, graphics card, and so forth regularly.
• Clean up the caches on a regular basis.
• Avoid interruptions while transferring files.
• Always keep a copy of your video files.
• Keep track of any changes you make in settings.
Above is all I want to share with you about how to solve when VLC shows a green screen during the video/DVD playback. Hope you can get your problem fixed. You can also try the recommended tips to avoid the green screen and other issues.
Thanks for reading till the end. Have a nice day!

WonderFox DVD Ripper Pro
WonderFox DVD Ripper Pro is a powerful yet smart DVD ripping application that can remove any encryption like region code, CSS, etc. It features 300+ optimized presets, allowing you to convert DVD to MP4, AVI, MP3, AAC, and more common video & audio formats. Get it now to back up your DVD collections!
* Please DO NOT use it to rip any copy-protected DVDs for commercial purposes.
Privacy Policy | Copyright © 2009-2025 WonderFox Soft, Inc.All Rights Reserved