How to record audio on HP Laptop? In this article, we’ll show you two easy ways to record your voice and audio on your PC. If you plan to do little in the way of editing, choose the default free audio recorder on Windows; if you are concerned about the output quality, export formats, and recording time, then go for the latter one.
Get the recommended desktop music recording software for HP laptop: https://www.videoconverterfactory.com/download/hd-video-converter-pro.exehttps://www.videoconverterfactory.com/download/hd-video-converter-pro.exe
Microsoft developed a built-in audio recording application for the Windows operating system. This pre-installed recording tool, called Sounder Recorder in Windows 7/8/8.1/11 while named Voice Recorder in Windows 10, offers a free and quick way to record audio from a microphone or headset. Next, we will walk you through the steps of how to record audio on a HP laptop using the Voice Recorder app.
Step 1. Boot up your Windows 10 PC. Open Start. Search for Voice Recorder and then open the app.
Step 2. Click on the central microphone-shaped icon or use the shortcut “Ctrl + R” to start recording.
Step 3. Hit the Flag button to add a marker to the recording. With this feature, you can quickly jump to important sections of your recording when trimming the recorded track.
Step 4. Press the Pause button or press the hotkey “Alt + P” to stop recording. The Spacebar, Backspace, Enter, or Esc key can also be used to stop recording voice on HP laptop.
Step 5. By default, the recorded .m4a audio file will save automatically in the:
Users:>Admin>Documents> Sound recordings.
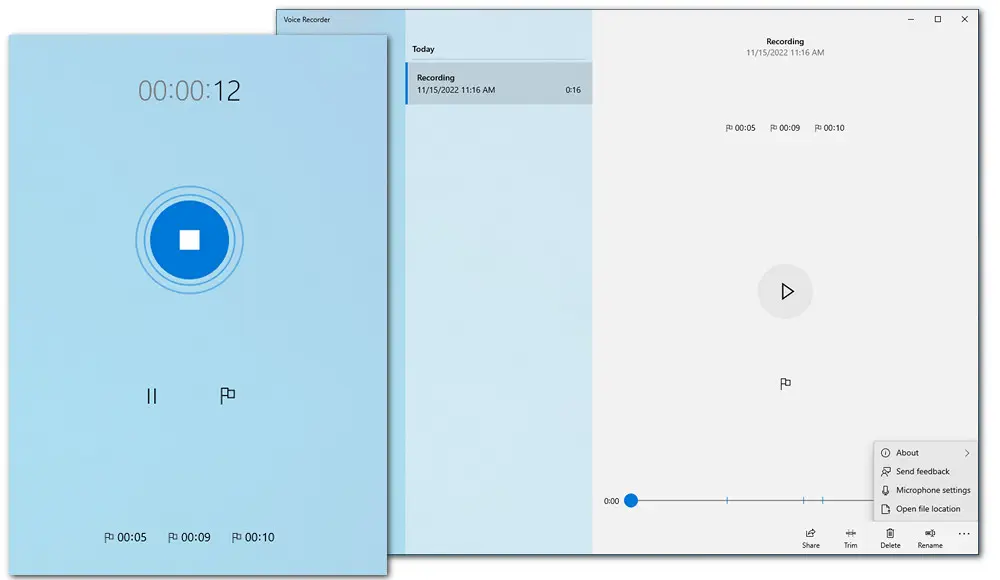
This voice recorder on HP laptop is convenient and safe to use. It also includes a simple audio trimmer. Nevertheless, if you have more specific demands on export format type or output quality as well as require more editing features, you can go with a more versatile third-party voice recorder on HP laptop like WonderFox HD Video Converter Factory Pro.
WonderFox HD Video Converter Factory Pro is easy-to-use and perfect for beginners or tech novices. An excellent option for recording streaming music, online meeting conversions, podcasts, Skype calls, and so forth. It supports recording audio in MP3, WAV, ACC, or AC3 format and the recording time is unlimited.
You can also record your screen with internal audio and external sources simultaneously. Then, edit the recordings with the integrated editing tools including a trimmer, combiner, splitter, etc. Besides, it comes loaded with over 500 configured output profiles for format conversion.
Next, let’s walk through how to record audio on HP laptop using WonderFox recorder.
HD Video Converter Factory Pro can record audio from both device and mic in high quality and save the audio to MP3, AAC, AC3, and the lossless WAV format. It has no time limit and no confusing steps. Try the program now!
Download and install HD Video Converter Factory Pro on your Windows PC and then open it.
Go to Recorder and enable the Audio-only recording mode.
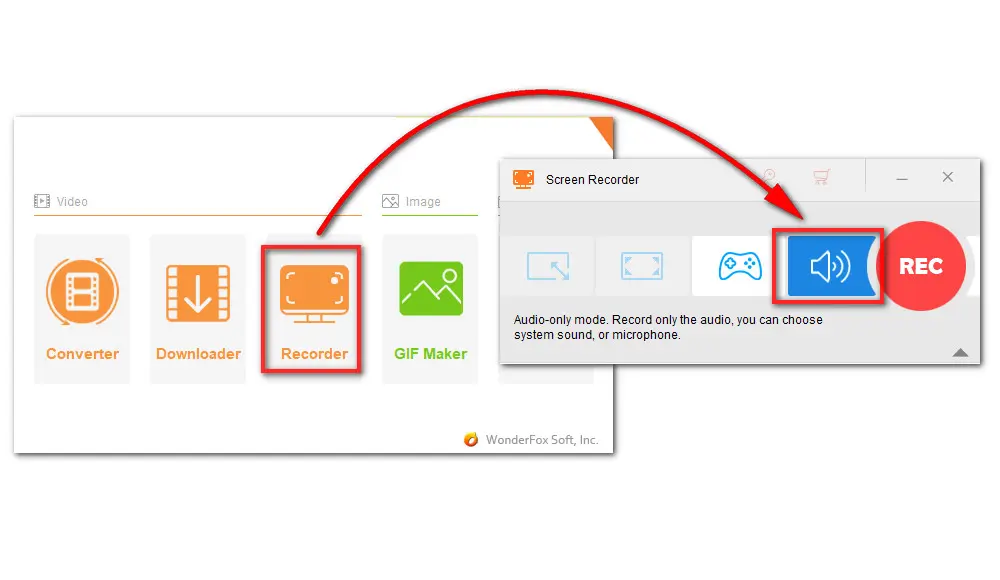
Select a needed output format from the Format drop-down menu. Amongst them, MP3 and WAV are highly recommended. MP3 audio files have small sizes and are compatible with most software and services. WAV files are uncompressed and produce high-quality audio.
You can tick off both the Desktop and Microphone to record your voice and system sounds at the same time. For recording your voice only, toggle on the Microphone while off the Desktop option.
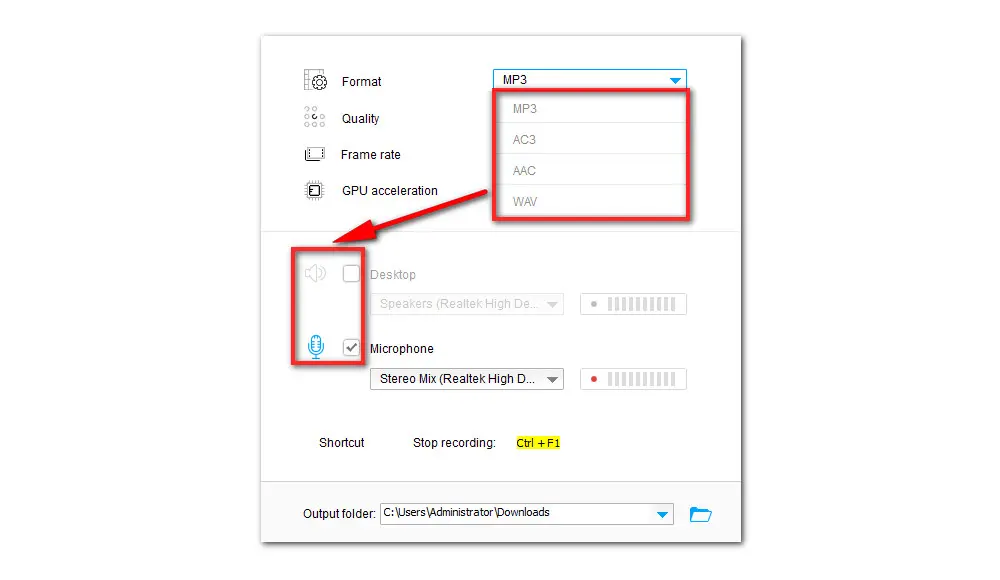
At the bottom of the audio setting interface, hit the triangle button to choose an output location or leave it as default.
Click the red REC button to start recording. Then press the keyboard Ctrl + F1 to finish the recording.
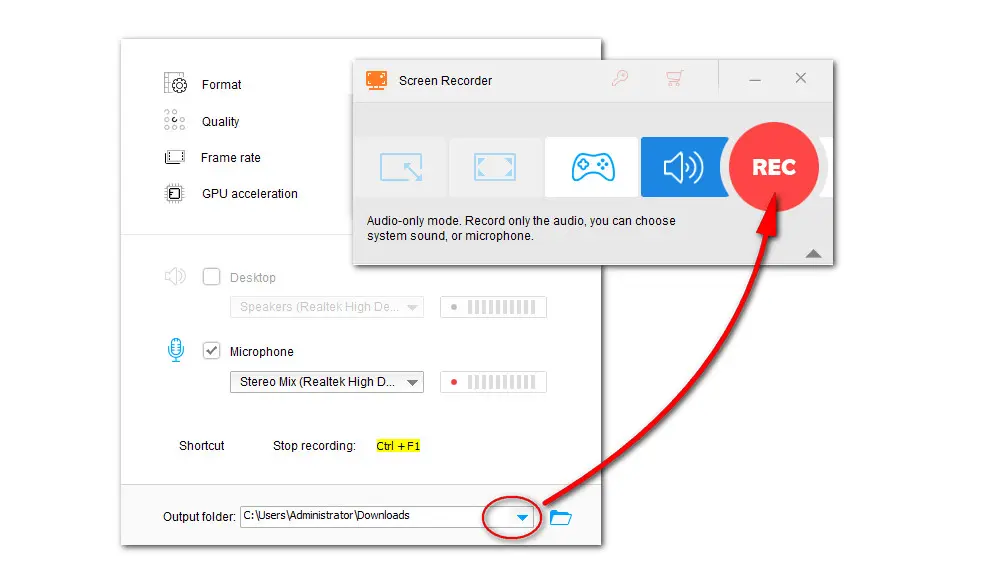
When the recording is done, load the recorded files to the recorder. Then hit the output format image on the right side to enter the format library. There are over 500 formats and devices. Select any desired format to convert.
Hit the editing tool icon on the toolbar to trim, or split the audio files. Or, you can hit the Merge button at the top menu bar to combine multiple files into one.
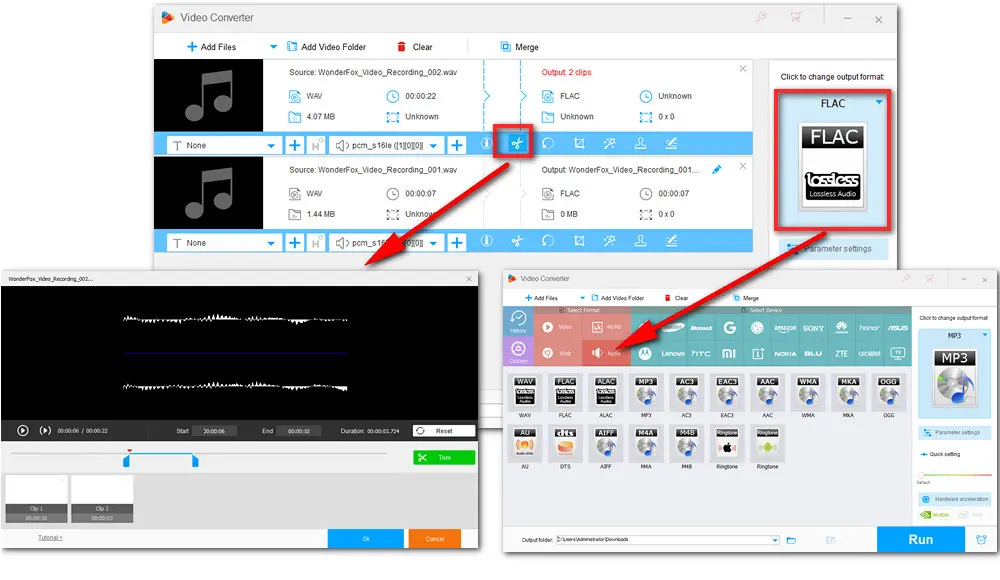
Now you’ve learned how to record audio on HP laptop. Which one will you go for then?
BTW, this feature-packed program is not limited to serving as an audio recorder, it is also used to be a fast online video downloader, screen splitter, GIF maker, etc.
If the default voice recorder on HP laptop not working, Download Download this all-purpose program on Windows PC and give it a shot. I promise it will never let you down. Thanks for reading!

WonderFox DVD Ripper Pro
1. Convert DVD to MP4, MKV, and other digital videos;
2. Rip audio files from DVD to MP3, WAV, FLAC, etc.
3. Bypass any kind of DVD copy protection;
4. 1:1 quick copy to ISO image and DVD folder;
5. Cut, rotate, add subtitles, add effects, and more...
* This software is designed for personal fair use only.
Privacy Policy | Copyright © 2009-2024 WonderFox Soft, Inc.All Rights Reserved