Does MS PowerPoint support QuickTime MOV files? How to add MOV to PowerPoint and play it without error? Read on to unlock all answers.
This free converter is of great help when dealing with PPT-unsupported video type. https://www.videoconverterfactory.com/download/hd-video-converter.exehttps://www.videoconverterfactory.com/download/hd-video-converter.exe
Not all types of video and audio files can work in PowerPoint. The video formats that are supported vary depending on the version of PowerPoint and the operating system you are using.
Some of the most acceptable formats for PowerPoint 2013 and later in Windows are listed below:
Windows Video file (.asf)
Windows Video file (.avi)
MP4 Video File (.mp4, .m4v, .mov)
Movie File (.mpg, .mpeg)
Windows Media Video File (.wmv)
Format recommendation: MP4 files encoded with H.264 video and AAC audio
But if you are running on a Windows 7 and even older computer, inserting WMV or MPEG-1 video could be better.
Videos in the following formats can be added to PowerPoint 2010 and the previous version:
Adobe Flash Media (.swf)
Windows media file (.asf)
Windows video files (.avi)
Movie File (.mpg, .mpeg)
Windows Media Video File (.wmv)
Format recommendation: WMV or MPEG
If you want to play MP4 videos in PowerPoint 2010, you need to use a Windows 8/10 PC and make sure you have QuickTime installed.
For Mac users, MP4 and MPEG are highly recommended.
(Source from the Microsoft Office Support website)
If you received an error message “PowerPoint cannot insert a video from the selected file” while adding your MOV to PowerPoint though the file has been proved to be not broken, the reasons could mainly be:
∙ The version of PowerPoint and OS don’t support the MOV format;
∙ The codec (for compressor/decompressor) of the source MOV video is not supported by MS PowerPoint.

The way to fix the error is easy. You should first check the version of PowerPoint you are using and the operating system you are using. Then upgrade your MS PowerPoint to the latest version. Or, you can refer to #Part 1 and convert your MOV file to a format that is suitable for the version and OS in use.
By comparison, the latter method is highly recommended, especially for those who still stick with the older version of Office and have no plan to pay for the updates. With a handy video converter at your disposal, you can insert any type of video into PowerPoint, regardless of the version.
Free HD Video Converter Factory supports a wide range of video formats and covers all formats suitable for PowerPoint. You can embed any video in slides to engage your audience. No watermark and no hidden charge!
WonderFox Free HD Video Converter Factory stands out among a bunch of video to PPT converters. It not only converts MOV files to PowerPoint-friendly formats like MP4, AVI, ASF, MPG, SWF, and WMV, but it also lets you adjust the video and audio codecs, resolution, bitrate, sample rate, and more. Additionally, it can function as a free MOV editor and compressor if you need to reduce the embedded video size and make your final PPT file easy to open and share.
Free download this all-around MOV to PowerPoint converter here and then we’ll walk through how to insert .mov into PowerPoint without error.
Step 1. Launch the program and enter the Converter module. Next, click the center + button or the top Add Files to import the source MOV video into the converter. You can also drag the files into the program directly.
Step 2. On the right side of the interface, click the format image to open the output profile list. Go to the Video section and select a compatible format below, such as MP4 or MPEG. Then, the converter will smart fit the best settings for your output.
Step 3. If the Office version in use is the newest but MOV video not importing failure still occurs, it is likely that the video/audio codec of the MOV video cannot work in PowerPoint, such as MOV ProRes422. To solve it, you can follow Step 2 or go to the Parameter settings to change the codecs.
Step 4. Finally, click the bottom triangle button to set an output folder and hit the Run button to start the MOV to PowerPoint conversion. It should be done instantly.
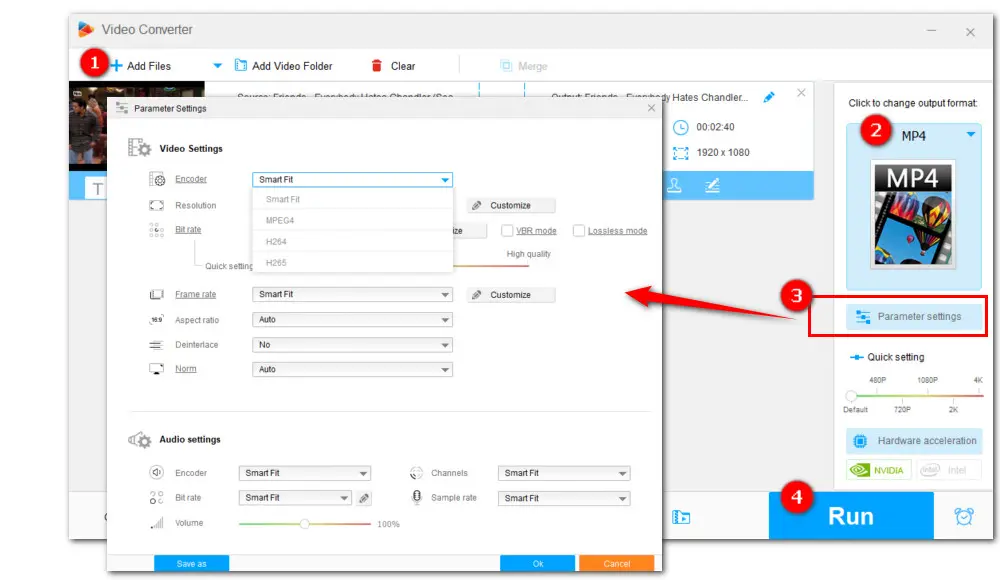
Now, you can insert the converted MOV video file into PowerPoint. To make the video playable on your slide directly, follow the steps:
Step 1. Open your PowerPoint presentation.
Step 2. Locate the slide in which you want to insert the MOV video. Then navigate to the Insert tab. Select This Device from the Video option.
Step 3. Go to the folder that has your video. Click to insert the video.

Free HD Video Converter Factory can not only convert MOV to a PPT-editable format but also allows you to modify the parameters, edit the content, and download video and music online. It’s 100% free and safe to use! Download and give it shot now.
That’s all tips for inserting .mov into PowerPoint. With the above-recommended converter, you can add any unsupported video and audio files to PowerPoint, Google Slides, or the like software on Windows (11/10/8.1/8/7…) without hassle.
Privacy Policy | Copyright © 2009-2024 WonderFox Soft, Inc.All Rights Reserved
WonderFox HD Video Converter Factory Pro
Best Format and Codec Converter for Windows!
Easily transcode your unrecognized videos or audio files to make them compatible with every media player or platform for seamless playback.