The MKV format is capable of saving an unlimited number of video, audio, picture and subtitle tracks in a single file, so it is often used to store movies or TV shows ripped from DVD/Blu-ray discs or downloaded from the web. However, the MKV format is not as widely used as MP4. Therefore, many people want to convert MKV format to MP4 for better device compatibility. At the same time, some people also want to convert MKV to MP4 and keep subtitles. In fact, it's easy to do so. Below, we will explain in detail how to convert MKV to MP4 and keep the desired subtitles. Please read on!
WonderFox Free HD Video Converter Factory is a free and easy-to-use video converter that can handle conversion between any video format, such as MKV and MP4. At the same time, it allows you to flexibly edit the subtitle track of your video. You can choose which subtitles you want to keep or add external subtitles, and you can choose between hard-coded or soft-coded subtitles. The whole process is very fast. Now, let's download download the software and try to convert an MKV video to MP4 and keep the desired subtitles.
Step 1. Launch WonderFox Free HD Video Converter Factory and open “Converter.” Click “+ Add Files” to import an MKV file, or drag and drop the file directly into the program.
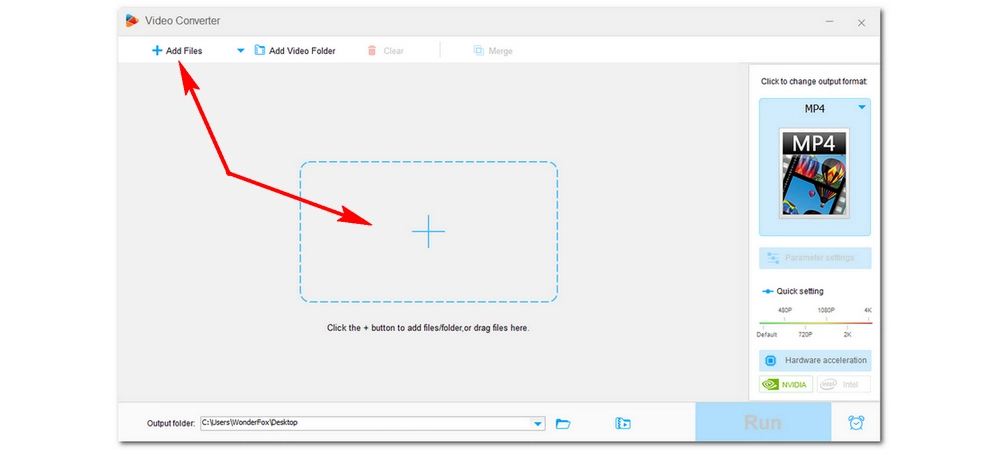
Step 2. Click the format image on the right to open the output format library. Under the "Video" tab, select “MP4” as the output format.
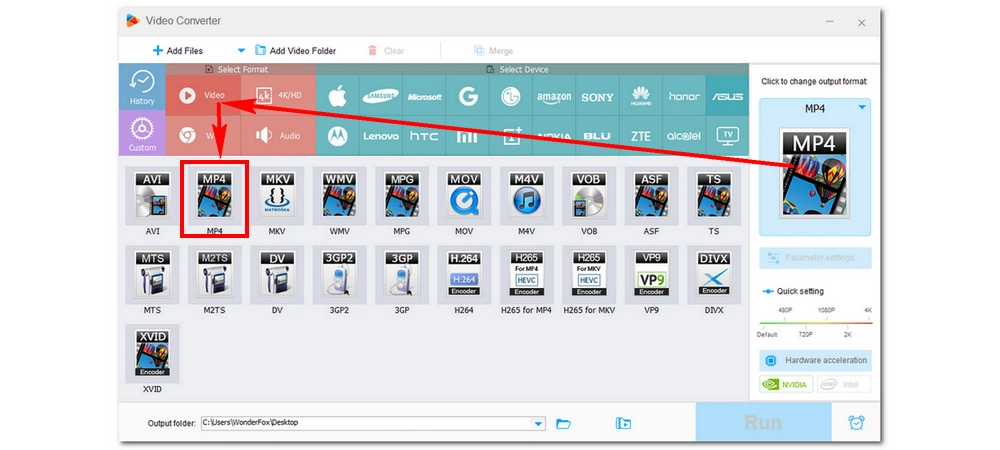
Step 3. Click “Subtitle Option” on the toolbar and select the subtitle you want from the drop-down list. If there is no subtitle you want, you can click the “+” button and add an external subtitle file.
Step 4. Next, click on the "Subtitle Type" button. Then, select “Hard-Coded Subtitles” if you want to burn subtitles into the video, or choose Closed Captioning (CC) to convert video with soft subtitles.
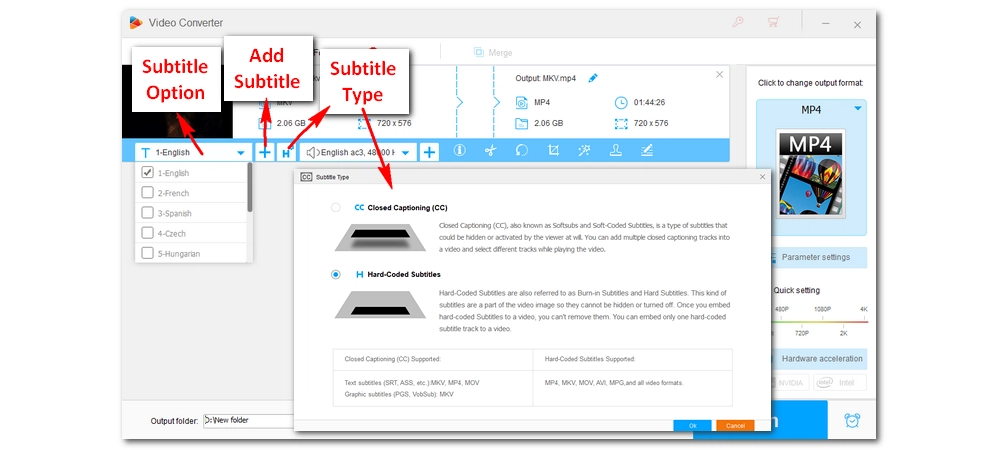
Step 5. Click the bottom ▼ button and specify the output path. When everything is ready, click “Run” to start the conversion.
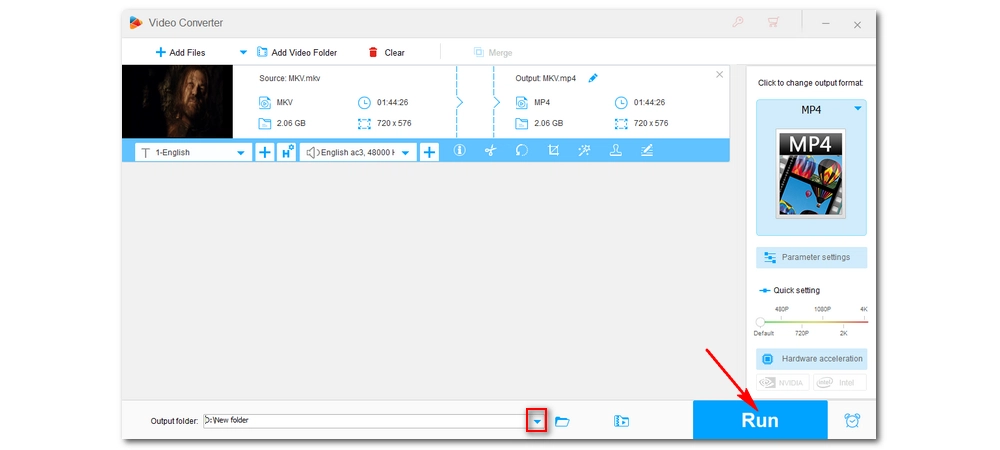
HandBrake is a well-known free and open source software for transcoding digital videos and DVD/Blu-ray files. Not only that, it can also help you convert videos with subtitles and keep them. It supports hardcoding subtitles into videos. Without further ado, here are the steps to use the program.
Step 1. Download and install the latest version of HandBrake from the HandBrake website.
Step 2. Run HandBrake. Click File or Folder to import your MKV file. A direct drag-and-drop is also supported.
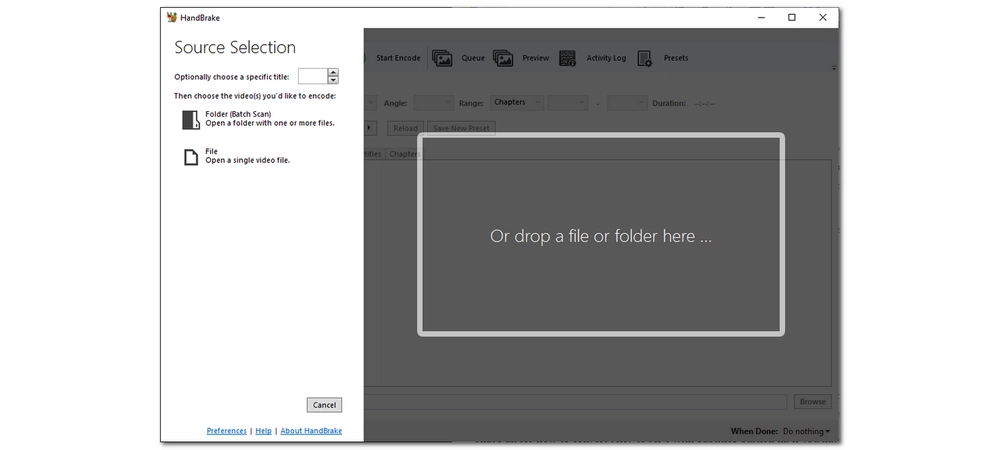
Step 3. Select a preset from the Preset drop-down list. Then under the “Summary” tab, make sure the output format is “MP4.”
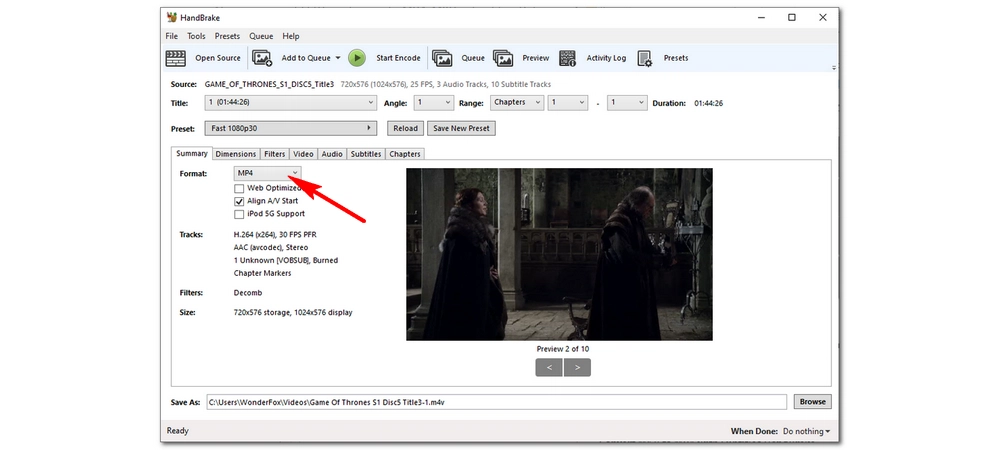
Step 4. Go to the “Subtitles” section, click the subtitles drop-down list, and select the subtitles you want (HandBrake cannot detect the subtitle language). If you can’t find the desired subtitles, click “Import Subtitle” to add an external subtitle file. Then check “Forced Only” and “Burn In.”
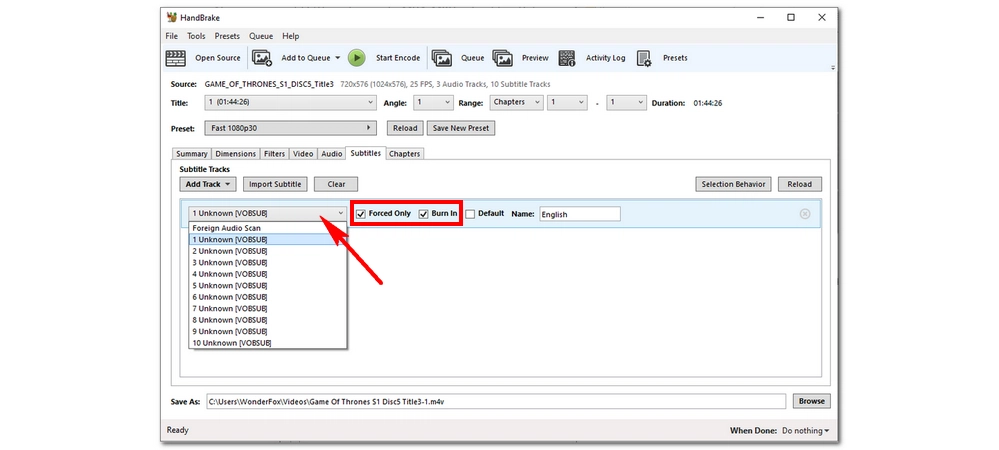
Step 5. Click the “Browse” button at the bottom to set the output destination and rename the file (when renaming the file, please make sure the file extension is “.mp4”). Then click the “Start Encode” green button at the top to start converting.
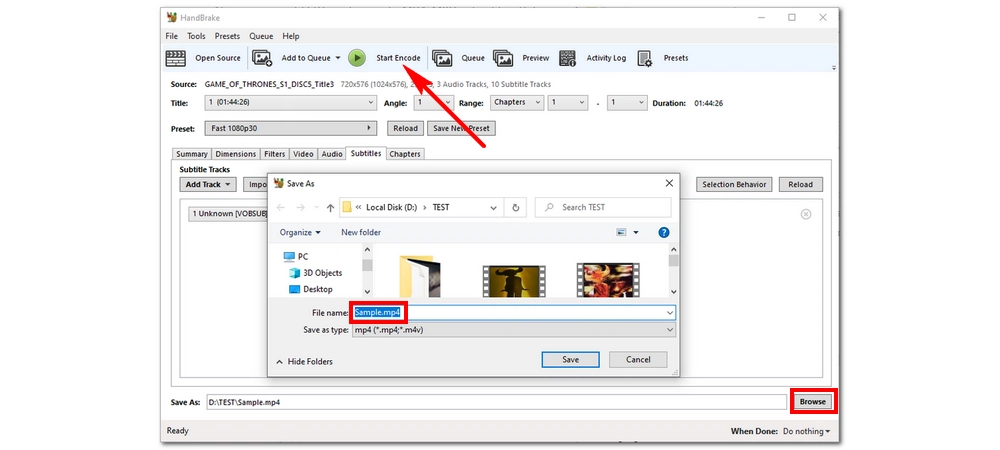
Converting videos while preserving subtitles is not a difficult task. Programs like WonderFox HD Video Converter Factory Pro and HandBrake allow you to do this efficiently. In addition, you can flexibly adjust the subtitle track, select only the subtitles you need, and even import external subtitles. Both programs offer fast and high-quality conversion performance, just choose your favorite program and start converting.
That’s all I want to share about converting MKV to MP4 with subtitles. I hope this article was useful. Thanks for reading! Have an amazing day!

WonderFox DVD Ripper Pro
WonderFox DVD Ripper Pro is a professional DVD ripping program that can easily rip any DVD, be it homemade or commercial, to all popular formats including MP4, MKV, MOV, MPG, H264, H265, Android, iPhone, etc. without a hitch. It also lets you rip DVD with preferred subtitles or audio tracks kept with no issue.
Privacy Policy | Copyright © 2009-2024 WonderFox Soft, Inc.All Rights Reserved