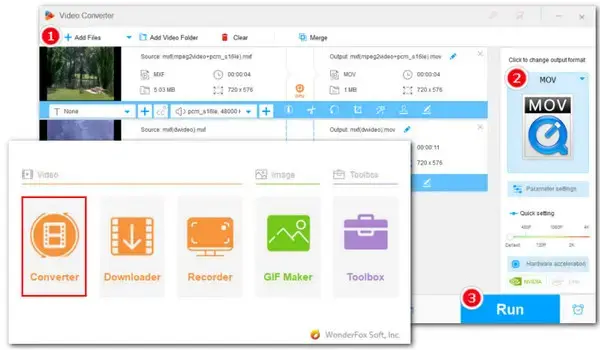
WonderFox HD Video Converter Factory Pro
Convert Any Video for iMovie on a PC
Why can’t I import videos into iMovie? What formats does iMovie support? Check out this article to learn which video formats you should use in iMovie to ensure the best compatibility. Plus, this article also offers you easy and quick ways to convert any video to iMovie-supported formats on various devices. Whether you’re using a Windows computer, a MacBook, or a mobile phone, you’re sure to find a solution here. Continue reading for the details now!
Typically, iMovie supports the following video formats:
3GP
M4V
AVI
QuickTime Movie (MOV)
MP4 (encoded with iMovie-compatible codecs)
Apple ProRes
AVCHD
DV (DVCAM and DVCPRO)
HDV (720p/1080i)
H.264
HEVC (only for iOS 11 or later or macOS High Sierra or later)
MPEG-2 (aka H.262)
MPEG-4
These are the common video formats that can be used in iMovie. However, the iMovie-supported video formats may vary depending on the version you are using. Based on user feedback, videos in the MP4 and MOV formats, which are encoded by MPEG-4 video codec and AAC audio codec, generally ensure the best compatibility with iMovie. Therefore, it is highly recommended that you convert videos into a more iMovie-friendly format before starting your editing process to avoid any import issues.
The next part offers detailed guides on how to convert video to the recommended iMovie video formats on Mac, Windows, phone, and online. Follow the steps to start now!
Any Video Converter Free for Mac offers an easy solution to convert your video to MPEG-4 or H.264 MP4 with AAC audio. Besides, this free iMovie format converter also enables you to transcode videos to other iMovie-supported formats including AVI, 3GP, MPEG-2, and DV. Here is a simple how-to guide:
Step 1. Download and install it on your Mac first.
Step 2. Launch the freeware and click on the Convert Video tab.
Step 3. Click Add File(s) to import your video or drag it into the program.
Step 4. From the right Profile drop-down list, choose MP4 as the output container format.
Step 5. Then click the icon next to the output format option to adjust the video and audio codecs to MPEG-4 and AAC.
Step 5. Under the Output Location tabs, check the Folder dropdown list and then click Choose… to set a file destination.
Step 6. Finally, click Convert Now to start the conversion.
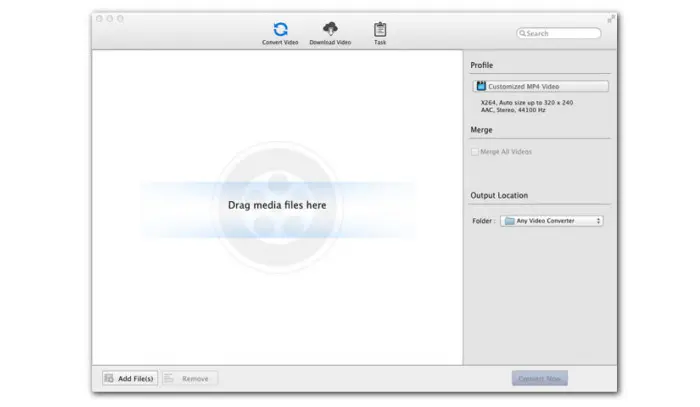
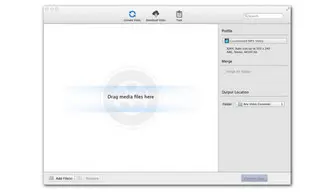
WonderFox HD Video Converter Factory Pro offers all listed iMovie format presets, incl. MP4, AVI, MOV, 3GP, H.264, HEVC, Apple ProRes, AVCHD, and DV. This user-friendly tool requires only 3 steps to convert video format. Moreover, it allows you to customize video and audio codecs, resolution, FPS, bitrate, and more. With hardware acceleration and batch mode support, it is the most efficient iMovie format converter for Windows!
Download and install this robust converter on your PC. Then follow our instructions to start hassle-free conversions with ease:
Step 1. Launch it and open Converter. Click the Add Files button or perform a drag-and-drop action to import the videos you want to convert for iMovie. You can convert up to 10 files together at a time.
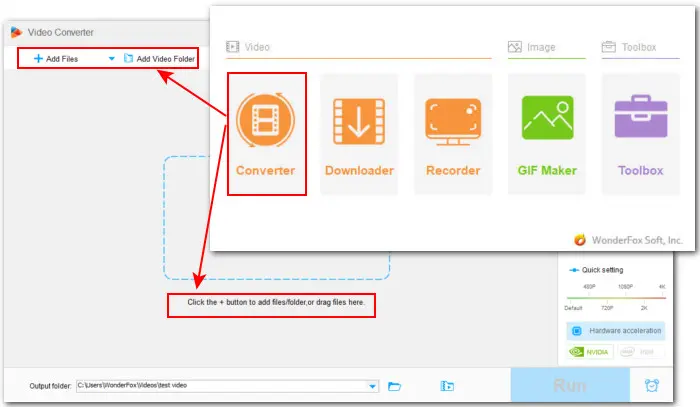
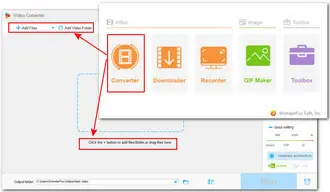
Step 2. Click the format image on the right to open the format library (with 500+ optimal formats and device profiles). Then head to the Video section and select an iMovie-supported format like MP4 or MOV.
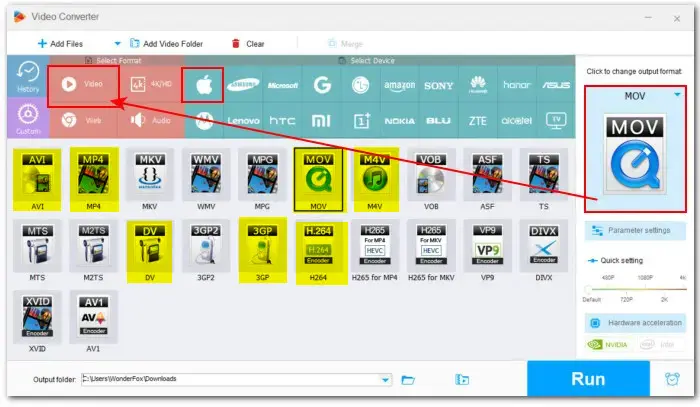
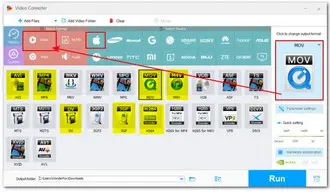
Step 3. To tweak the codecs, you need to enter Parameter settings. Then specify the video codec to MPEG-4 and audio codec to AAC. Also, you can tailor other output settings to your preferences.
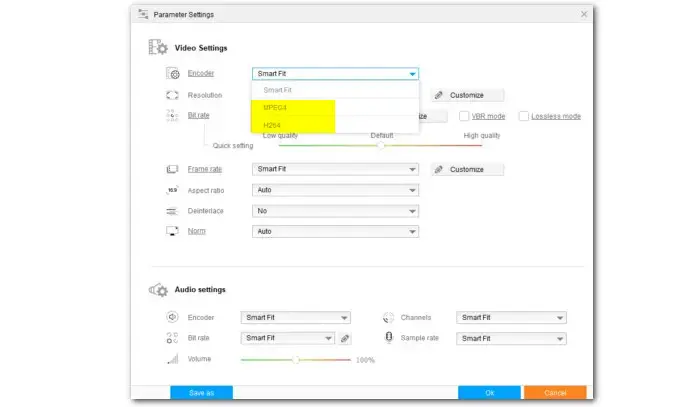
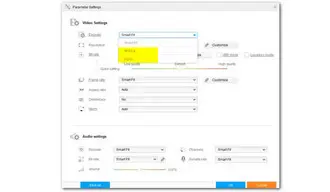
Step 4. Click ▼ in the output folder box to set a file destination. Finally, click the Run button to start converting.
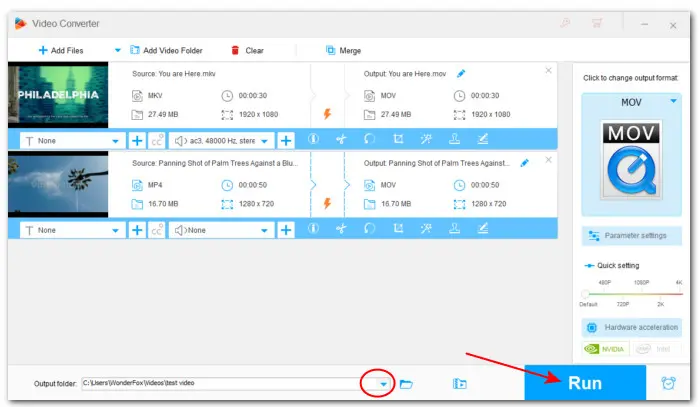
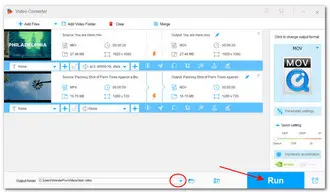
Video Converter and Compressor is a handy iMovie format converter that can work on both iPhones and Android phones. It supports a wide range of video formats and allows you to quickly convert them to MP4, AVI, 3GP, MOV, and some other iMovie-compatible formats. Also, it enables you to modify the codec, frame rate, resolution, and output quality.
Step 1. Search and then install this converter on your phone from the Google Play Store.
Step 2. Open it and enter the Video Converter tool.
Step 3. Load the video from your folder to the converter.
Step 4. Click CONVERT TO and then expand the Format list to set an iMovie video format.
Step 5. To set the codecs to specific requirements, tap the Advanced slider and head to the Video Codec and Audio Codec options to make a selection.
Step 6. When all settings are ready, click the bottom Convert button to start the conversion process at once.
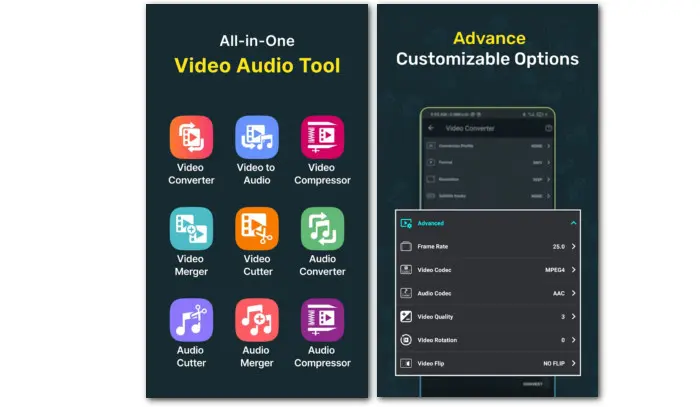
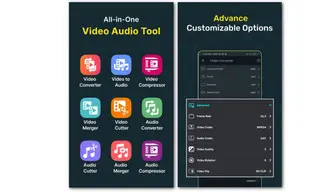
If you’re looking for a way to convert videos for iMovie without using third-party apps, you can try using CloudConvert. It’s an online video converter that doesn’t require an account and can be accessed from any internet-connected device. With CloudConvert, you can easily convert videos to AVI, MP4, and MOV formats that are compatible with iMovie. It also offers adjustable settings for codec, resolution, FPS, bitrate, and more.
Follow the steps below to convert your video for iMovie free with CloudConvert:
Step 1. Open https://cloudconvert.com/ in your browser on any device.
Step 2. Select and upload your video to it by clicking the Select File button.
Step 3. Click the Convert to box to select MOV or MP4 as the export file format.
Step 4. Hit the settings icon to change the output codecs to MPEG-4 or H.264 for video and AAC for audio.
Step 5. Then click Convert to start converting your video to iMovie-supported format.
Step 6. When the converting process completes, you can download the video to your computer.
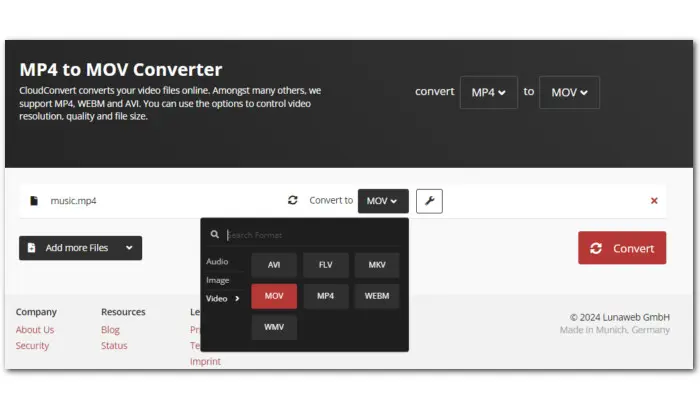

Converting videos to iMovie-supported formats is essential for easy importing and editing. But what about exporting files in iMovie? Which export formats does iMovie support?
Once you have finished editing your iMovie project, you need to export it. To do so, click the upper-right share icon, or go to File > Share. Here you’ll see all available export options.
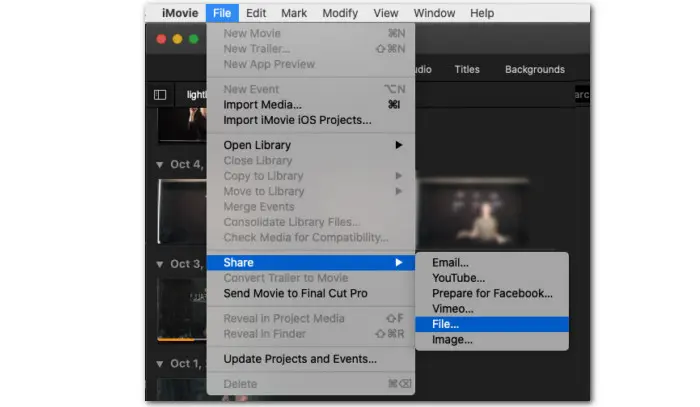
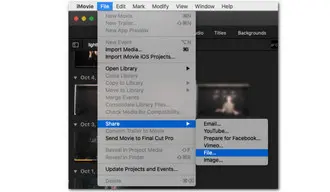
Please note that the Email, YouTube, Facebook, and Vimeo options do not provide direct access to sharing files on these platforms. Instead, these options create files on your device, and you will have to upload them later using the respective websites. Additionally, these options offer limited settings.
To have full control over your export, you can choose the last File option, which allows you to export iMovie videos as MOV or MP4. In the pop-up dialog box, you can change the file’s Title, Description, Tags, Format, Resolution, Quality, and Compress.
To save iMovie to MP4, you need to select Low, Medium, High, or Custom in the Quality dropdown list. For the best output quality, you can choose the ProRes option and the export will be saved as an MOV file.
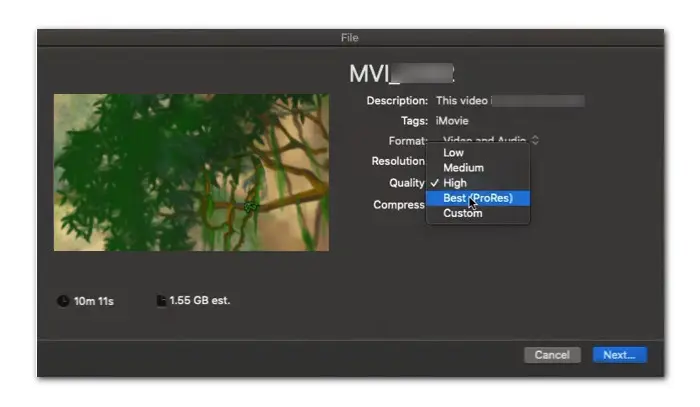

This article introduces iMovie-supported formats for importing and exporting, and guides users on how to convert any video to a format compatible with iMovie. If you’re facing difficulties importing a video into iMovie, this article might be of help. Thank you for reading. Have a great day!
Terms and Conditions | Privacy Policy | License Agreement | Copyright © 2009-2024 WonderFox Soft, Inc.All Rights Reserved