
There are times when you might want to extract a specific scene or clip from a DVD - be it for a creative project, sharing a favorite moment, or simply for more convenient viewing.
However, the process can be fraught with challenges, such as:
Therefore, choosing the right DVD video cutter is crucial.
WonderFox DVD Ripper Pro is a powerful yet user-friendly software designed for personal DVD digitization and backup. It distinguishes itself with its user-centric design, advanced decryption technology, and swift processing capabilities. Whether dealing with homemade DVDs or commercial ones laden with copy protection, this tool has you covered with a smooth and efficient DVD cutting process.
After downloadingdownloading and installing WonderFox DVD Ripper Pro, insert your DVD into the computer's DVD-ROM drive.
Launch the software, click on "DVD Disc", and select your drive. The software will scan the content, bypassing any copy protection.
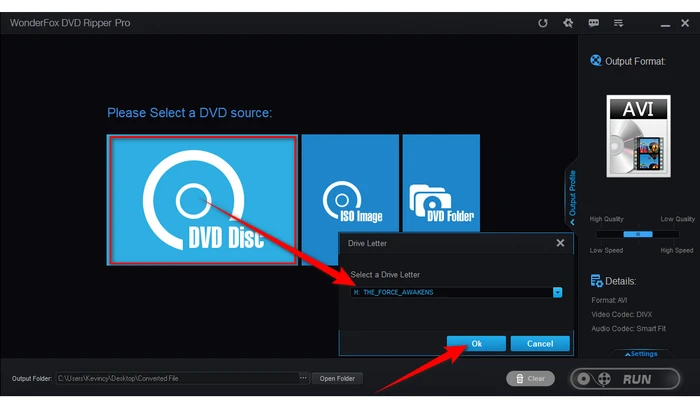
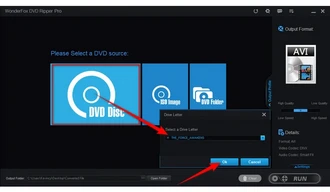
Post-scan, the software intelligently selects the main movie, excluding unnecessary extras like previews, trailers, and ads. You can then pick from over 600 output formats, ensuring compatibility with any device or platform.
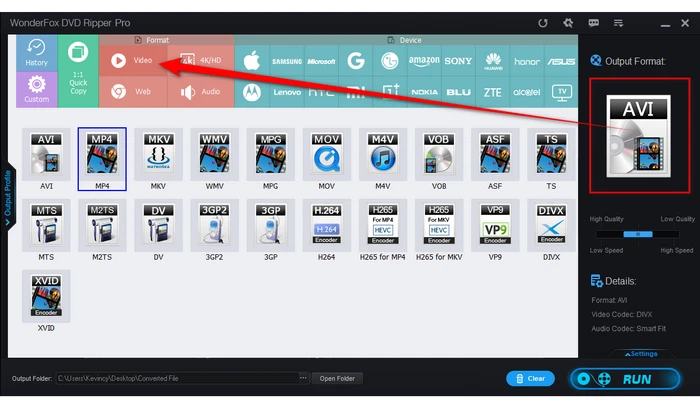
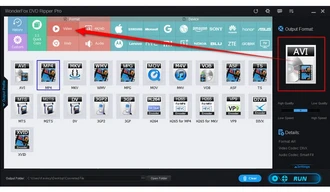
Click the "Edit" icon and move the sliders to select the specific segment or scene you want to cut from the DVD. Click "OK", and you'll notice that the color of the "Edit" button turns green, indicating that the clip has been successfully selected.
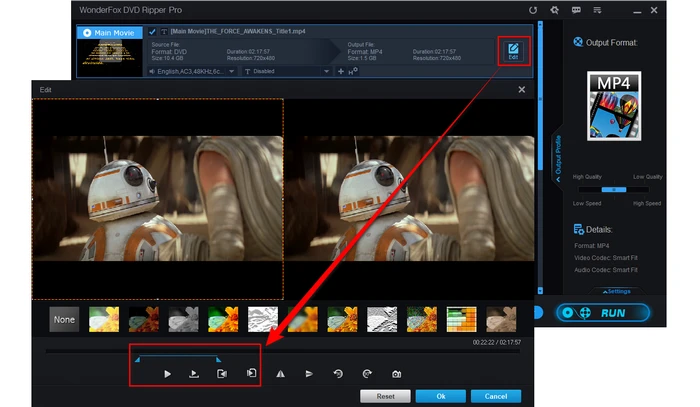
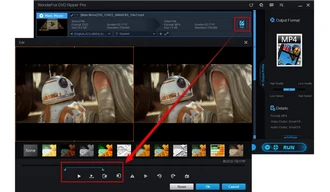
Select your output folder at the bottom, and hit "RUN" to start cutting the clip from your DVD. Before this, feel free to tweak audio tracks, subtitles, and various encoding settings for a tailored output.
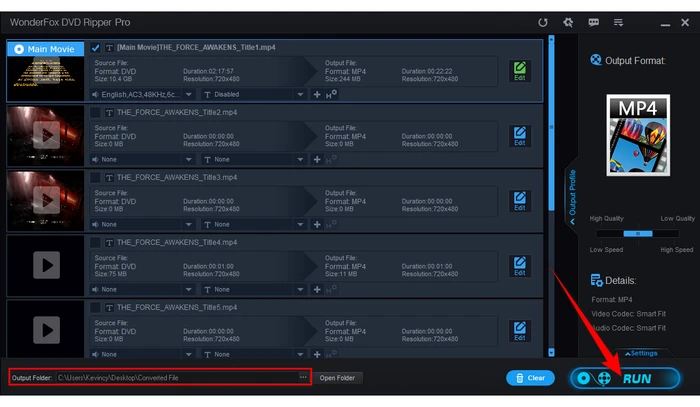
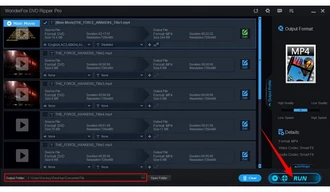
While WonderFox DVD Ripper Pro is free to use, the trial version limits you to 15-minute cuts. For longer clips or full features, consider upgrading to the full version for unrestricted access to its capabilities.
Figure out if it is legal to rip a DVD in your country. WonderFox doesn't advocate any copyright infringement, all information provided in this article is presented to make digital copies of personal DVDs for fair-use only.
As you can see, whether you're aiming to cut a memorable scene, extract video for content creation, or simply make your DVD collection more accessible, WonderFox DVD Ripper Pro provides a user-friendly and versatile solution. Engage with this guide to cut clips from DVDs with ease. Cheers!
A: Yes, it's designed to bypass various copy protections, making it versatile for different DVD types.
A: Absolutely, the software allows you to modify settings like resolution, bit rate, frame rate, deinterlacing to suit your preferences.
A: Yes, you can select an audio-only format in the output settings to extract sound clips.
A: WonderFox DVD Ripper Pro maintains tight synchronization during the cutting and conversion process to ensure the output is seamless.
Terms and Conditions | Privacy Policy | License Agreement | Copyright © 2009-2025 WonderFox Soft, Inc. All Rights Reserved