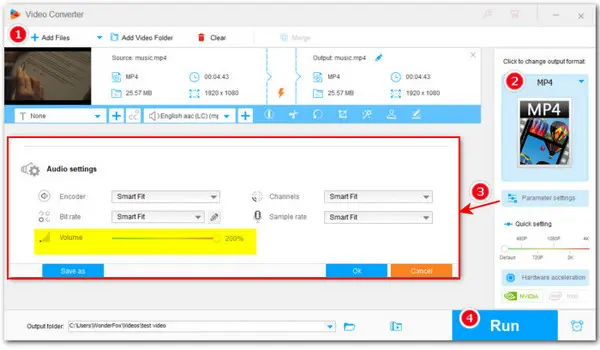
WonderFox Free HD Video Converter Factory
√ Change volume in any audio or video
√ Alter settings incl. codec, resolution, fps, channel, etc.
√ Convert file to MP4, MP3, WAV, etc., for free
√ No watermark, no ads, no bundleware
Can FFmpeg increase the volume of an audio or video file? Yes! This command-line tool is designed for processing various video and audio files. In this article, we’ll explore how to use FFmpeg to increase your audio or video file’s volume on Windows. Moreover, we will offer an easier FFmpeg alternative to change sound volume. So, keep reading!
FFmpeg offers a volume filter option, enabling you to change the volume of a video file or audio file easily. However, depending on your needs, the running commands have some differences. Let’s take a look at some examples.
Step 1. Locate the media file that you want to change volume in File Explorer.
Step 2. Select the file path and type “cmd” in the address bar. Then press Enter on your keyboard to bring up Command Prompt.
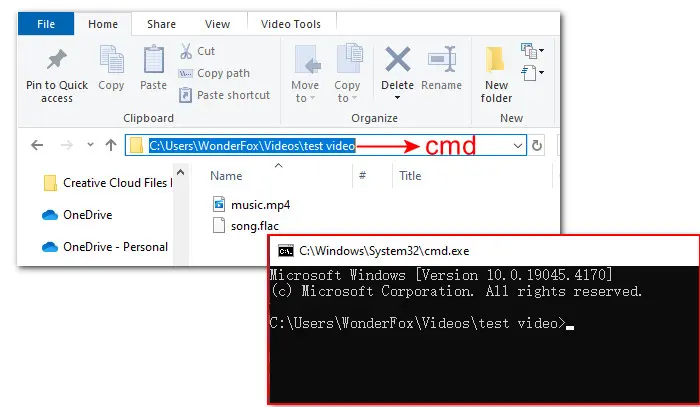
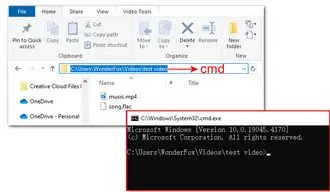
Step 3. Then execute this command to increase the video volume:
ffmpeg -i Input_Filename.mp4 -filter:a "volume=2" Output_Filename.mp4
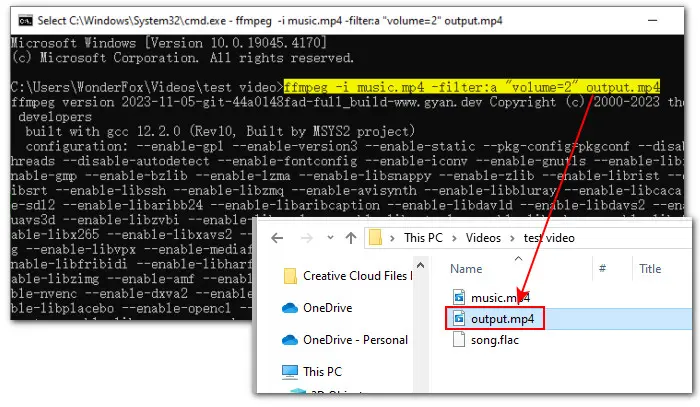
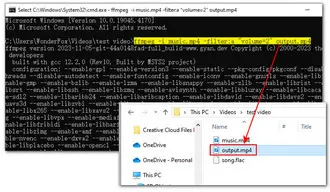
Important Note:
Input_Filename.mp4: Remember to change the “Input_Filename”, “Output_Filename”, and “.mp4” to your filename and video extension.
-filter:a "volume=2" : Use a value greater than 1 to increase the volume. For instance, volume=2 doubles the volume. If you want to decrease the file volume, use a value between 0 and 1. For example, volume=0.5 halves the volume.
Besides, you can also increase the volume by specifying it in decibels. For example, to increase your video volume by 3dB, use this command: (Bear in mind that sounds over 85dB can lead to hearing damage.)
ffmpeg -i Input_Filename.mp4 -filter:a "volume=3dB" Output_Filename.mp4
If you want to change the volume of your file without re-encoding it, you can try this command:
ffmpeg -i Input_Filename.mp4 -filter:a "volume=2" -c:v copy Output_Filename.mp4
Changing the volume of an audio file is easy with the following commands:
ffmpeg -i Input_Filename.flac -filter:a "volume=2" Output_Filename.flac
ffmpeg -i Input_Filename.flac -filter:a "volume=10dB" Output_Filename.flac
WonderFox Free HD Video Converter Factory offers everyone a simpler way to change the volume of video and audio files on Windows. You can add a video or audio file in any possible format and increase the volume up to 200%. Additionally, it allows you to change the format, make some edits, and adjust other settings incl. codec, resolution, bitrate, FPS, audio channel, sample rate, etc.
Download and install this free volume booster on your computer, and walk through this quick guide to change volume effortlessly:
Step 1. Launch the freeware and open Converter. Directly drag and drop your file into the program.
Step 2. If you want to change the format, select the desired export format from the right-side output format library.
Step 3. To change the volume, click the Parameter settings button below the format image. Then in the Audio settings section, drag the Volume slider to the right side to boost it up. Press OK to confirm your adjustment. Also, you can modify other settings for the optimal output, if needed.
Step 4. Click the bottom ▼ icon to set an output path for the final file. At last, click Run to activate the editing process.
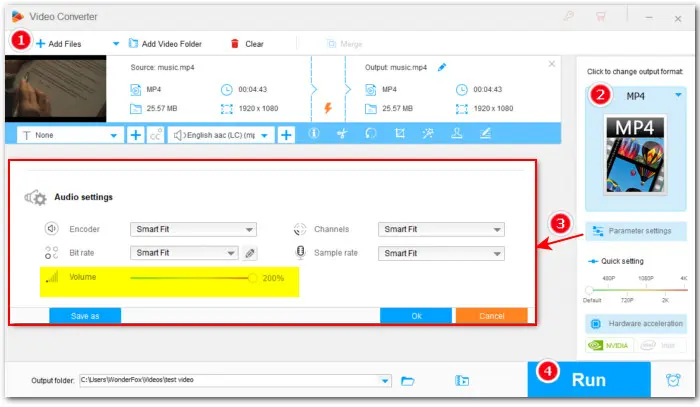
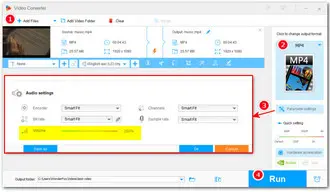
That’s all about how to make FFmpeg increase volume of a media file on Windows. If you are a beginner, you may find the FFmpeg commands challenging and may need to spend some time learning them. Thus, you’re highly recommended to try the alternative option - WonderFox Free HD Video Converter Factory. It is free, easy to use, and has no ads, bundleware or watermark!
Terms and Conditions | Privacy Policy | License Agreement | Copyright © 2009-2024 WonderFox Soft, Inc.All Rights Reserved