Different from creating ISO images from CDs on Mac or Linux, which can be carried out with proper preloaded applications, the task requires third-party tools when you’re using a Windows computer, so today we will show you how to make an ISO from a CD in three ways on Windows.
Many people are used to making ISO files from music CD collections. Characterized as 1:1 copies of discs, ISO files are one of the best approaches to create disc backups. What’s more, it is more convenient to distribute large files in the form of ISO files. You can also mount ISO files with a virtual drive to play content from discs without inserting the disc and connecting to DVD or CD player each time.
If you’re using Mac or Linux OS, there are the Disk Utility for Mac and Brasero for Linux pre-installed, which are capable of dealing with kinds of disc tasks including creating ISOs. However, Windows doesn’t include the ISO creation capability. The good side is there are many simple and useful third-party applications available for this assignment. ImgBurn, AnyDVD, and CDBurnerXP are all good options. The following gives separate tutorials on how to create ISO from CDs using the three tools on Windows.
Disclaimer: These tutorials are for personal fair use only. Generally, you can backup homemade CDs and materials you have purchased and use them for handy playback or store on your devices.
Create identical digital copies of DVD movies with this professional DVD ripper software, WonderFox DVD Ripper Pro. It supports any DVD movies, series, tutorials and even bypasses copy protection, to convert DVDs to ISO, folder, and digital files in MP4, AVI, MKV, WMV, etc.
ImgBurn is the most popular and standard free disc burning software for Windows. It also lets users create ISO from CD. Install the software:
https://www.imgburn.com/index.php?act=download
Step 1. Open ImgBurn, select Create image file from disc on the main menu.
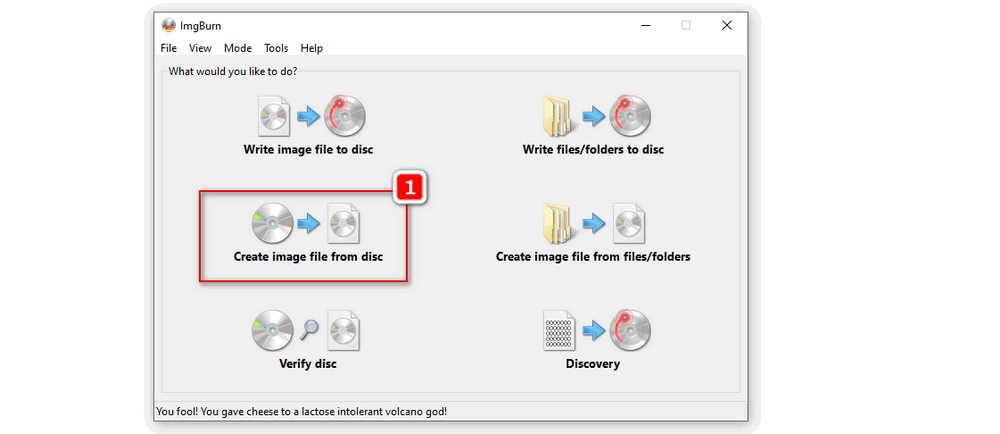
Step 2. Select the drive that contains the CD you want to create an ISO file from as the source.
Step 3. Set up the destination where you want to save the ISO image in. You can also save the file type as BIN besides ISO if you want.
Step 4. Click the disc to image file Read icon to begin creating ISO file.
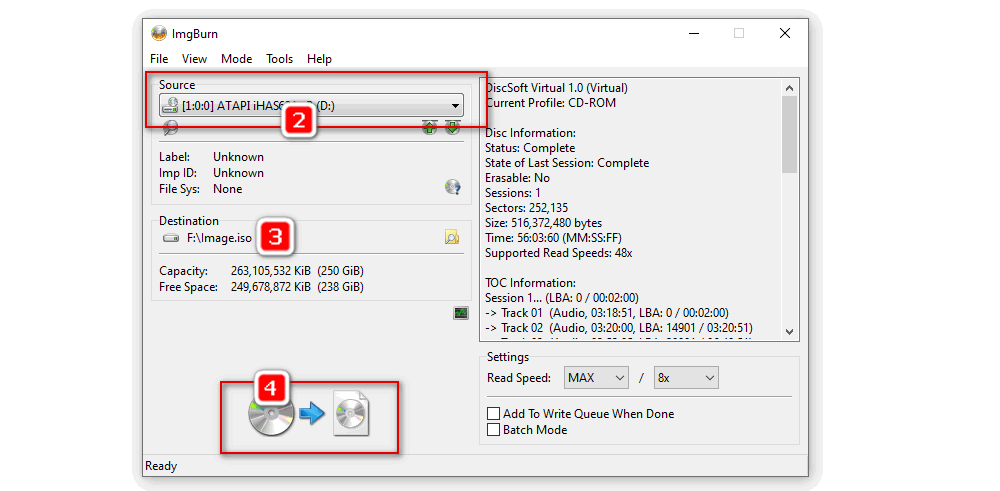
Step 5. A new progress indicator window appears. When the process is finished, you will see a dialog that says operation successfully completed. New you can close ImgBurn and check the ISO image file.
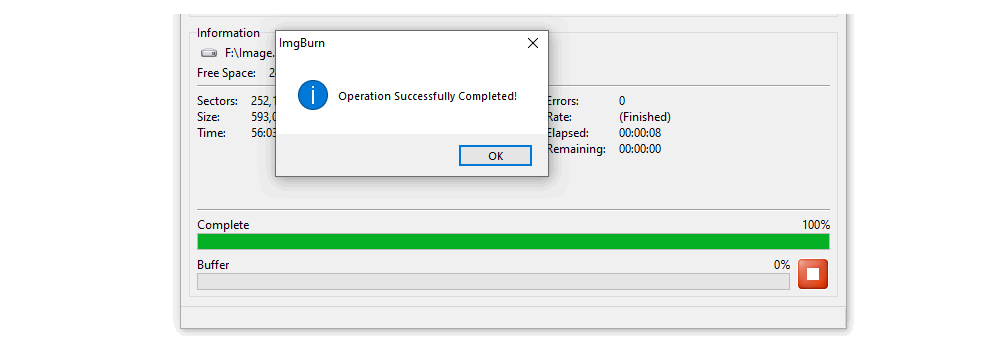
AnyBurn is an all-round solution to deal with disc burning and imaging. It is a lightweight application yet offers full features. Install the software:
https://www.anyburn.com/
Step 1. Open AnyBurn. Select Copy disc to iso image on the main window.
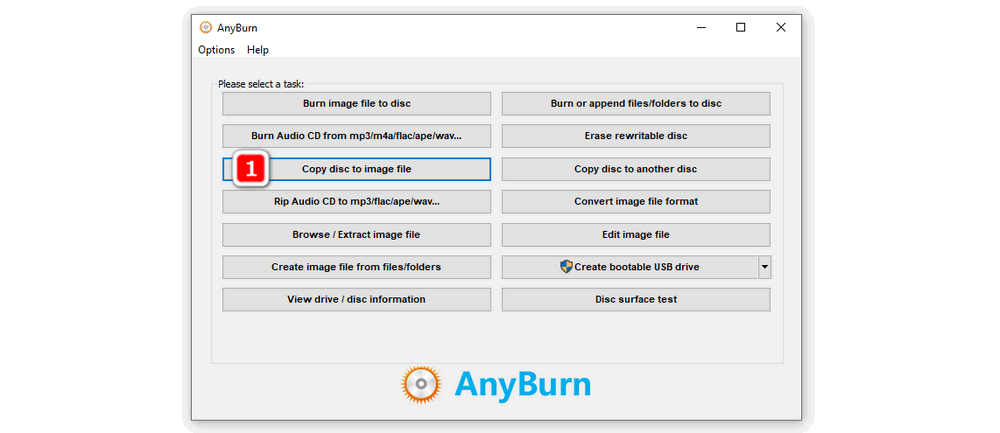
Step 2. Select the drive source of the CD.
Step 3. Head to the Destination image file section, and specify the file name and path. Typically, it selects standard ISO images as the output format by default. You can also choose to convert the CD to BIN/CUE if you have the demands.
Step 4. Click Create Now.
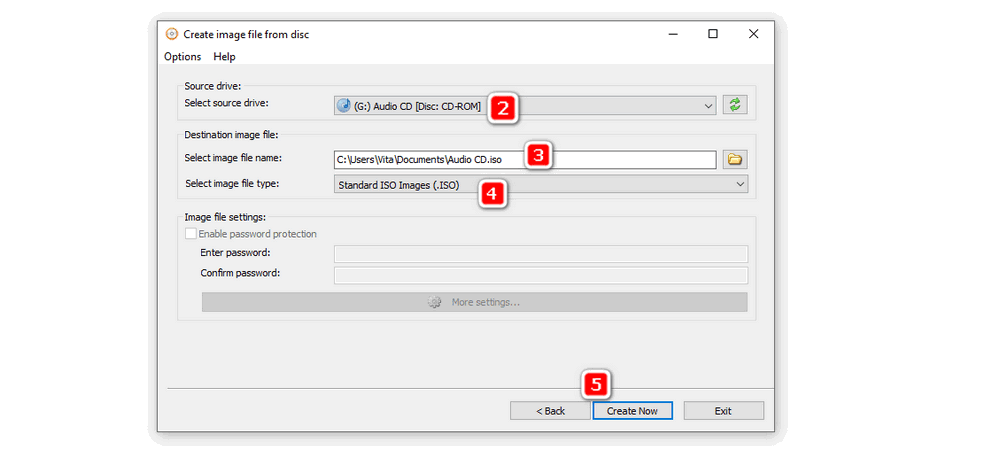
Step 5. You will see a notification when the whole process is complete.
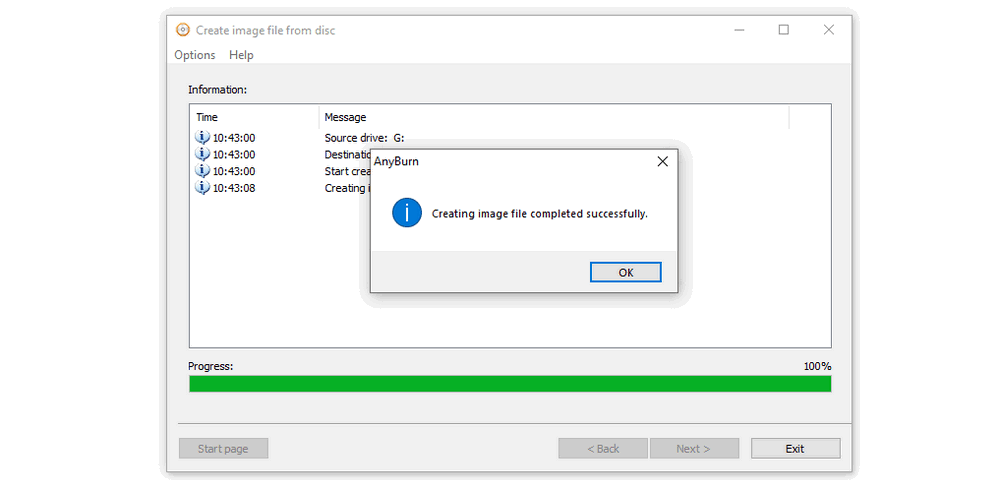
CDBurnerXP is a Windows disc authoring software that can create and burn ISO images in a few simple clicks away.
Install the software: https://cdburnerxp.se/
Step 1. Open CDBurnerXP, select the top Data disc option on the main window, select OK.
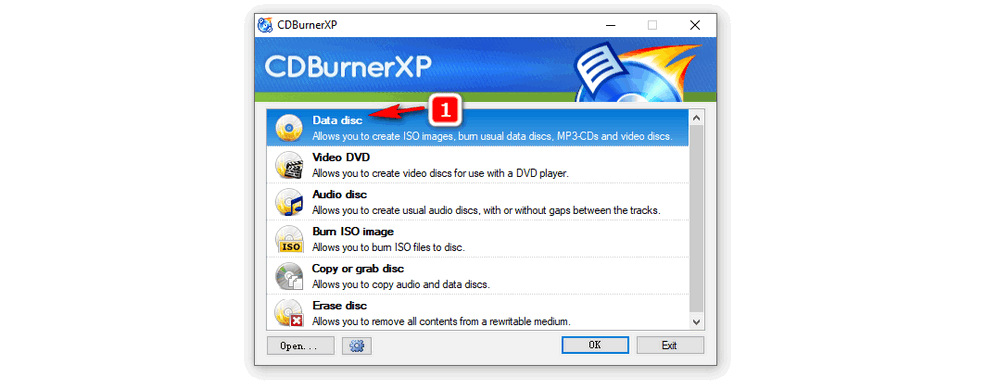
Step 2. Select the source drive on the upper left panel.
Step 3. Then drag all files on the disc into the lower right compilation section.
Step 4. Right click on the disc icon on the lower left panel and rename the output file.
Step 5. Head to the top toolbar, select File > Save compilation as ISO file.
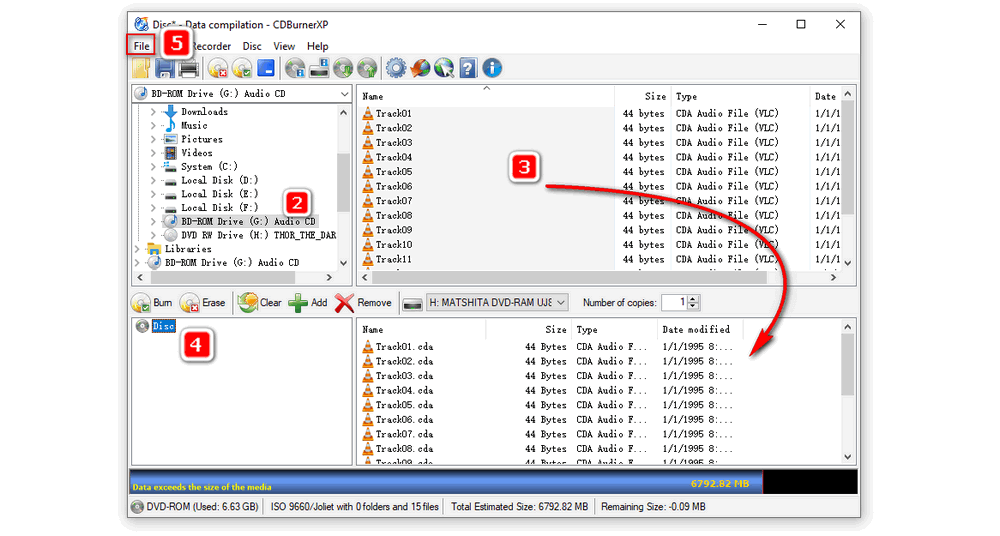
Step 6. Set the output path. When the process finishes, check the ISO image on the specified destination.
Physical storage methods have been gradually replaced by digital forms. After converting CD to ISO, you can not only more handily access the content, but also burn the ISO to a new blank disc later to create an exact disc backup. It is never difficult to create ISO from CD now. The three methods above will certainly help you complete the task without a hitch.

WonderFox DVD Ripper Pro
This DVD Ripper helps you deal with various DVD video ripping and conversion tasks in a hassles-free way. It is competent to deal with all common and latest DVD copy encryptions, offers all digital video/audio formats, ISO images, as well as folder to export files, and ensures fast DVD ripping process with original quality saved.
Privacy Policy | Copyright © 2009-2024 WonderFox Soft, Inc.All Rights Reserved