Platforms like YouTube still display the majority of videos in landscape player. To better engage your audience on such platforms, you should start making your video landscape to fit the screen. However, if your video is shot in portrait mode (vertically) on your device, you need to convert the portrait video to landscape first, or there should be black bars on the sides of the video.
In the following, we’ve rounded up four excellent portrait to landscape video converter apps to change video from portrait to landscape on PC, mobile, and online. Read on for more details.
If you want to make a portrait video landscape smoothly on Windows, WonderFox Free HD Video Converter Factory is your go-to app. It features handy video editing tools, including video cutter, merger, rotator, filter, and of course, video cropper that can help you resize portrait video to landscape (16:9 or 4:3) effortlessly. If your video is only in the wrong orientation, you can also use the “Rotator” to rotate the video horizontally to make it landscape.
It is easy to use the software. With the simple tutorial below, let’s free download free download the app to convert portrait video to landscape now.
Run Free HD Video Converter Factory on your PC desktop and open the “Converter” program. Next, drag your portrait video into the interface.
At the bottom of the interface, you can click the ▼ button to specify an output path in advance.
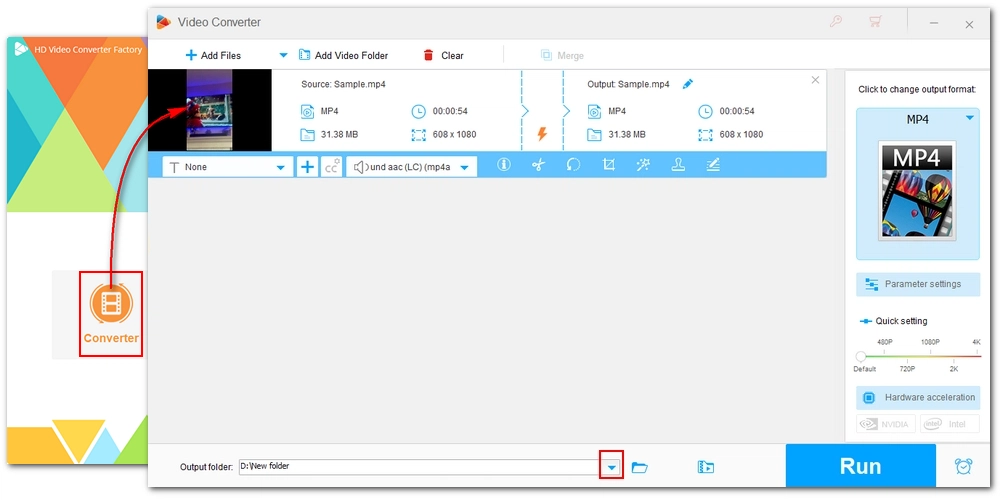
Choose the video crop function, as shown in the screenshot, to bring up the video cropper. Then, choose an editing mode between “Free Aspect Ratio” and “Fixed Aspect Ratio” and crop the video to landscape. You can use the “Fine tuning” function to further modify the chosen frame. As you crop the video, you can see the real-time effect on the right “Output Preview” window, which is a landscape 16:9 display.
Tips. Besides turning portrait videos to landscape, this program can crop videos to square, and convert horizontal videos to vertical for Instagram, Tiktok, etc.
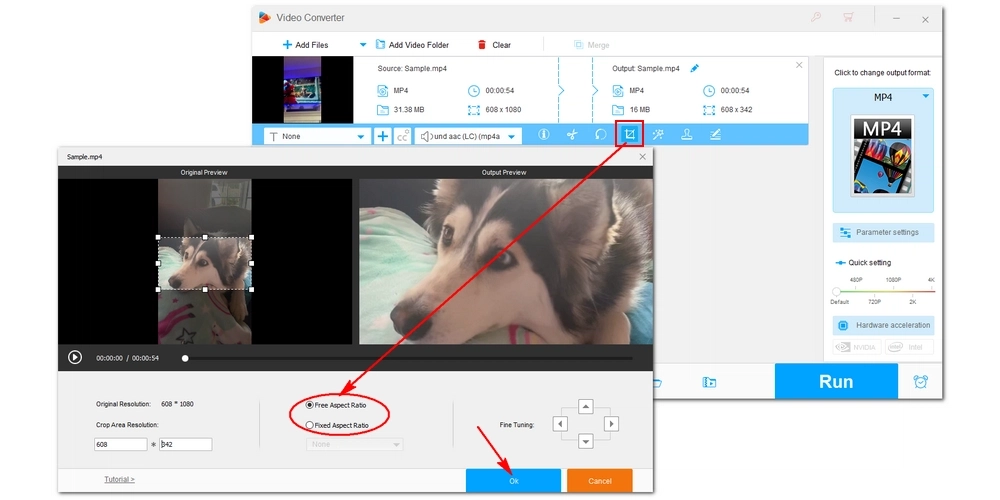
Now, go to the right side of the program and open the output format section. Head to the “Video” category and choose your preferred format. You can also explore the “Web” category and find a web video format, such as YouTube if you want to upload the video to online platforms without compatibility issues.
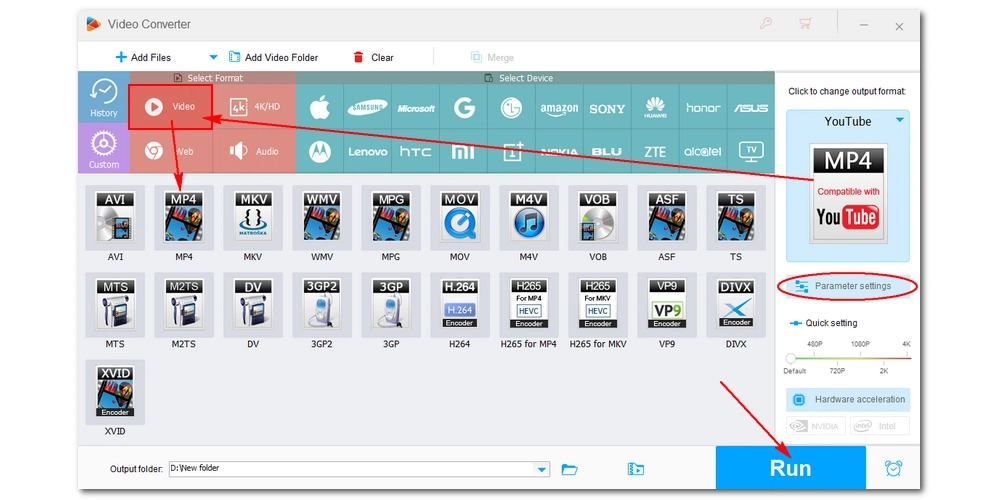
Finally, click “Run” to export the final video.
Windows 10 users can also make use of the built-in Video Editor to change video from portrait to landscape. It has an easy interface and can quickly convert video to portrait 16:9 or 4:3. It can also reverse the conversion to make a video portrait. Other practical tools, including trim, split, text, filter, and rotate, are also available to help you customize the video efficiently. Let’s see how to use this portrait to landscape video converter below.
Note that Video Editor supports only a limited number of formats. You may fail to import video into the Video Editor if the file format is not supported.
Step 1. Type “Video Editor” in your lower-left Windows search bar and open the Video Editor.
Step 2. Click the “New video project” and name your video.
Step 3. Click “Add” to load your portrait video into the project library. Next, drag the video imported to the “Storyboard” below.
Step 4. On the upper-right video player, you can see the video in portrait mode. Now, go to the top-right three-dot menu and click the portrait option > “Make landscape.” The video will be changed to landscape mode in real-time. Click the landscape option again, and you can further choose the landscape dimensions between 16:9 and 4:3.
Alternatively, you can use the “Remove or show black bars” button below the video player to directly crop portrait video to landscape.
Step 5. When you finish the editing, you can click “Finish video” (next to the three-dot menu) and export the converted video.
Tips. With Video Editor, you can rotate to convert vertical video to horizontal to make a landscape video.
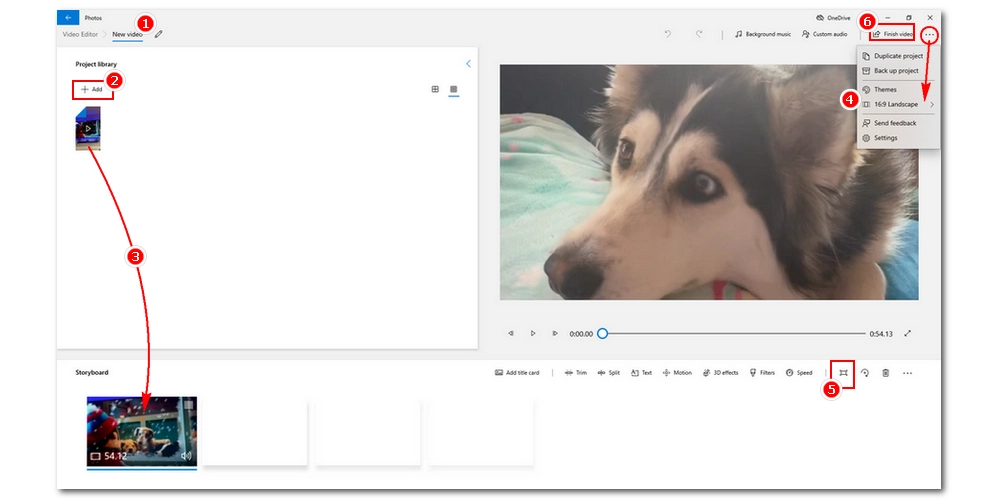
Tips. In Windows 11, you can use the pre-installed Clipchamp to convert portrait video to landscape for free.
If you are an Apple user, you will find it very easy to use iMovie on your iPhone, iPad, or Mac to convert video portrait to landscape. Here are the simple steps to perform this work on Mac. The process is similar on iPad and iPhone.
Step 1. Open iMovie. Click “+” to create a new project.
Step 2. Import your portrait video into the project media library, and then drag it to the timeline.
Step 3. In the preview window, select the Crop function > Crop to Fill. Then drag the crop box to select the part you want to save.
Step 4. Next, click the done icon to crop the video to landscape. The aspect ratio is fixed to 16:9. It also offers to rotate feature to let you make the video horizontal again.
Step 5. Finally, click the upper-right output button to export the converted video.
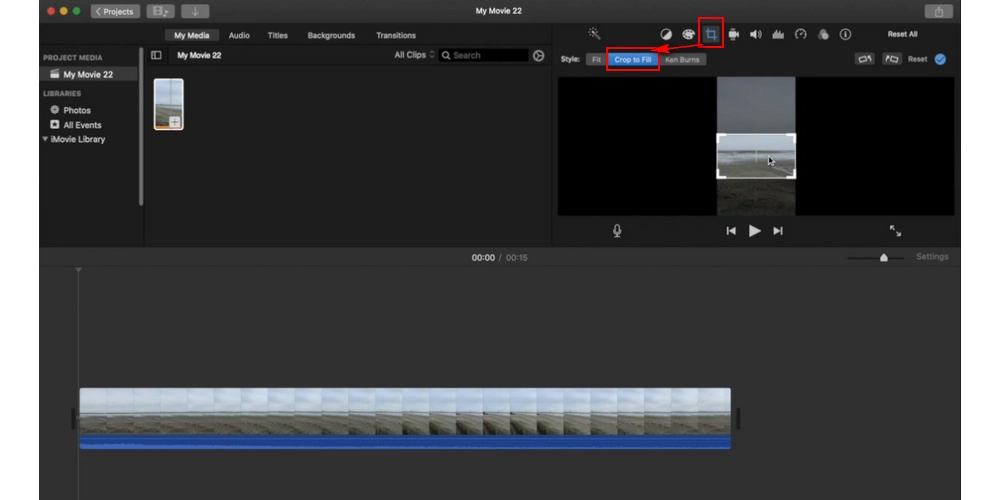
Whether you are using Windows, Mac, iPhone, or Android, you can always turn to an online video editor for help. Clideo is one of the best portrait to landscape video converters online that can simply resize your video to landscape. It prepares various presets for mainstream social media, including YouTube, Facebook, and Instagram, that enable you to turn your portrait video to landscape in one click. Moreover, it can add a blurry background to your portrait video to avoid cropping. Now, let’s see how to turn video from portrait to landscape with Clideo below.
Note. The free version of Clideo will leave a watermark on your video.
Step 1. Visit https://clideo.com/resize-video.
Step 2. Click “Choose file” to upload your portrait video.
Step 3. The video will be processed on a new page. On the right panel, you can select what platform you are going to resize the video for. Then choose a dimension from the options it provides.
Step 4. Next, choose the “Fill” or “Fit” option to make your portrait video landscape. The “Fill” option will crop the video to remove black bars on the side, while “Fit” will help you convert portrait video to landscape without cropping.
Step 5. When you are done with the editing, click the bottom-right “Export” button to output the video to your local folder.
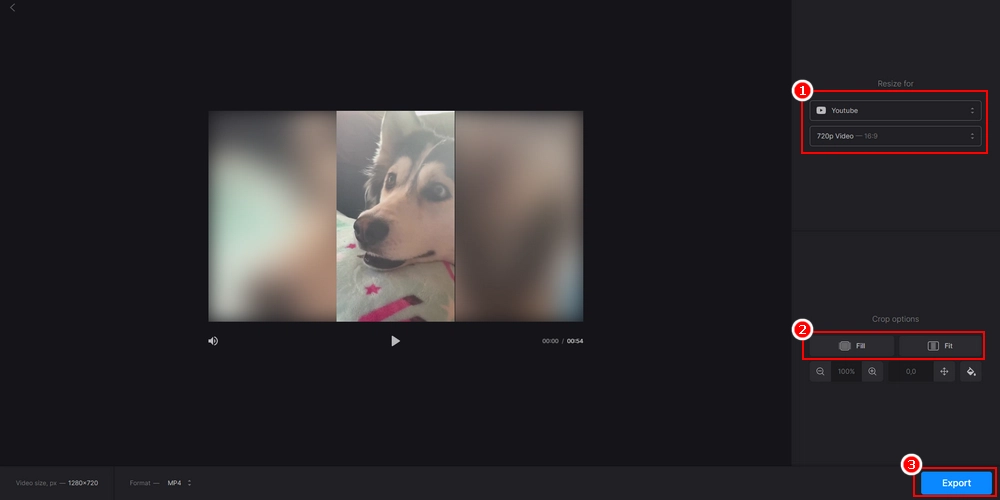
These are all the solutions I want to share about how to convert portrait video to landscape for free. I hope you enjoyed this post. Thanks for reading till the end. Have a good day!

WonderFox DVD Ripper Pro
WonderFox DVD Ripper Pro is a professional DVD ripping program that can easily rip any DVD, be it homemade or commercial, to all popular formats including MP4, MKV, MP3, WAV, H264, H265, Android, iPhone, etc. without a hitch. It also lets you edit and compress DVD videos at high efficiency. Download it to enjoy fast and trouble-free DVD ripping experience.
Privacy Policy | Copyright © 2009-2024 WonderFox Soft, Inc.All Rights Reserved