Can Windows Media Player convert to MP3? The answer is yes, but the only way is to burn the video to a CD → rip audio from the CD → save the audio in MP3 format. If you want to try this way, follow the guide in Part 1. If not, you might as well try the professional MP4 to MP3 converter for Windows (FREE):
https://www.videoconverterfactory.com/download/hd-video-converter.exehd-video-converter.exe
Step 1. Insert a blank CD disk into your computer’s CD drive.
Step 2. Open Windows Media Player, switch to the Library mode, select Burn at the upper right, and choose Audio CD from the drop-down Burn options.
Step 3. Drag your MP4 files to the Burn list.
Please note you can burn only about 80 minutes of music to an Audio CD.
Step 4. Hit the Start button, and wait for the CD burning process. Once done, the CD disk will be ejected automatically.
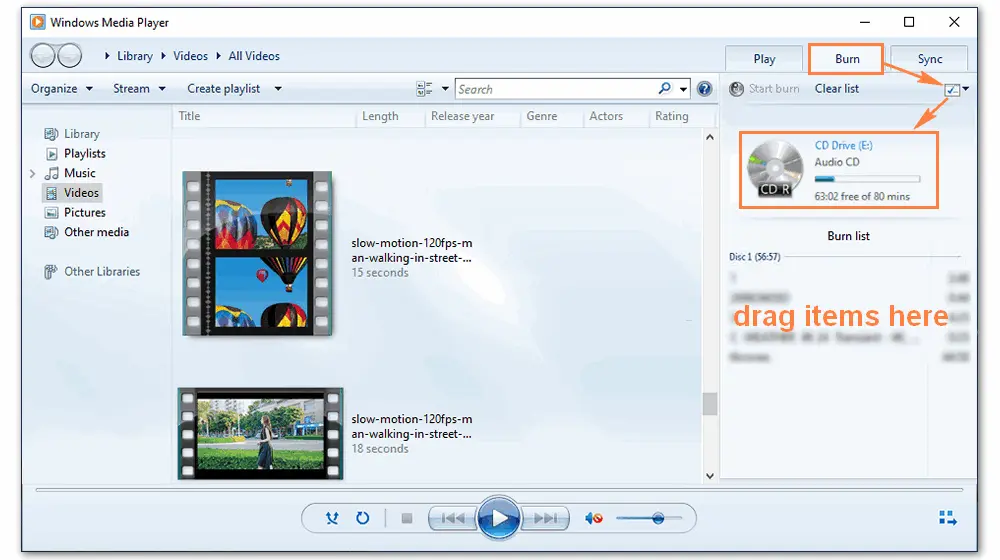
Step 5. Go to Organize > Options.
Step 6. Click the Rip Music tab, select MP3 format in Rip settings, and click Apply.
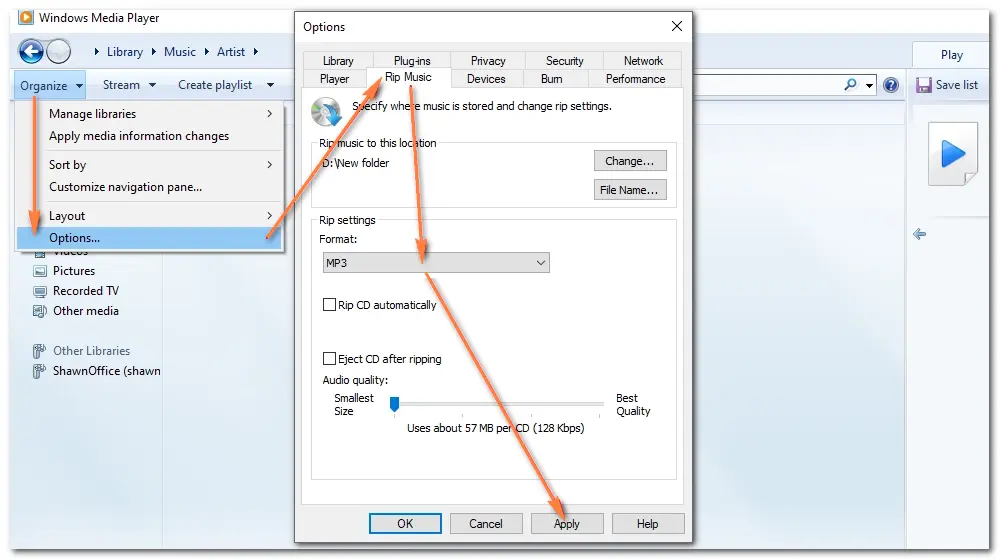
Step 7. Re-insert the CD you burnt.
Step 8. Select your CD on the left panel. All tracks will be listed on the main interface.
Step 9. Select the tracks you want to convert and click Rip CD to rip them to MP3.
You have made Windows Media Player convert MP4 to MP3 successfully now. Just enjoy the music!
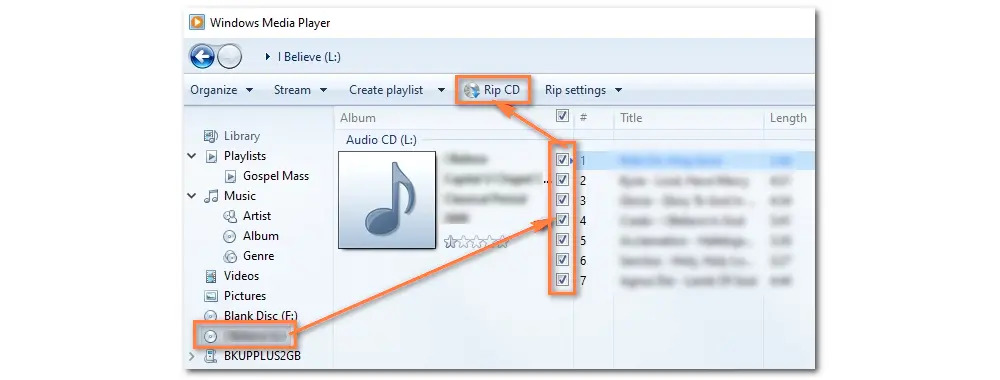
However, you cannot perform the conversion in Windows Media Player if you don’t have a blank CD disk. Given this, you are recommended to use a professional and efficient MP4 to MP3 converter. The next part introduces the best Windows media converter. Continue reading.
WonderFox Free HD Video Converter Factory is a dedicated video and audio converter that converts MP4 to MP3 and other formats or devices with only a few clicks. It can complete the conversion without burning a CD or downloading any plugins. Meanwhile, this free converter software offers a handy way to trim audio and adjust advanced settings. InstallInstall it on your PC and have a try:
Step 1. Open Free HD Video Converter Factory and select Converter.
Step 2. Click Add Files to import your MP4 video file. Alternatively, you can drag and drop the file directly into the video converter window.
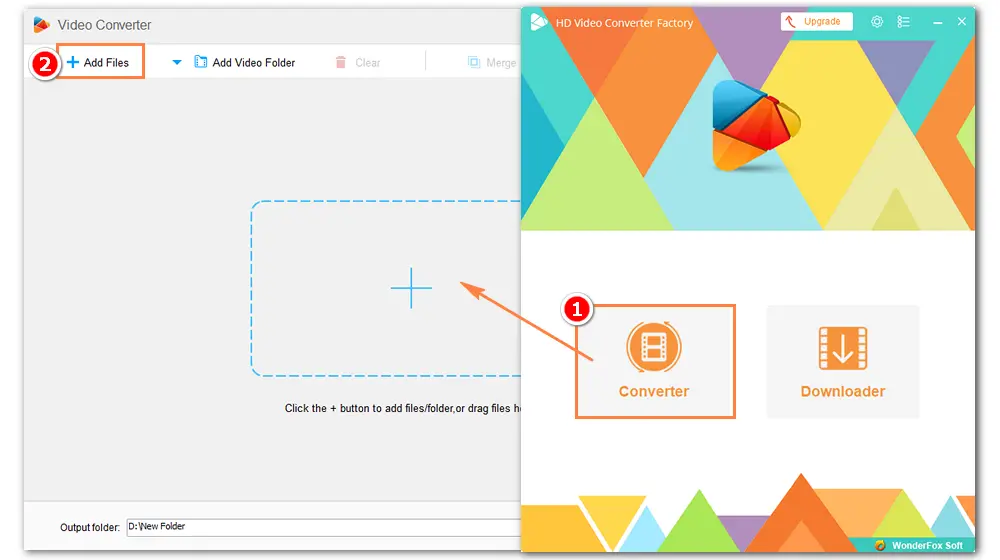
Step 3. Click the image on the right and select the output format as Audio > MP3.
Step 4. Adjust optional audio settings, such as bitrate, sample rate, channels, and volume.
Step 5. Tap ▼ to set an output folder.
Step 6. Press Run to start the conversion.
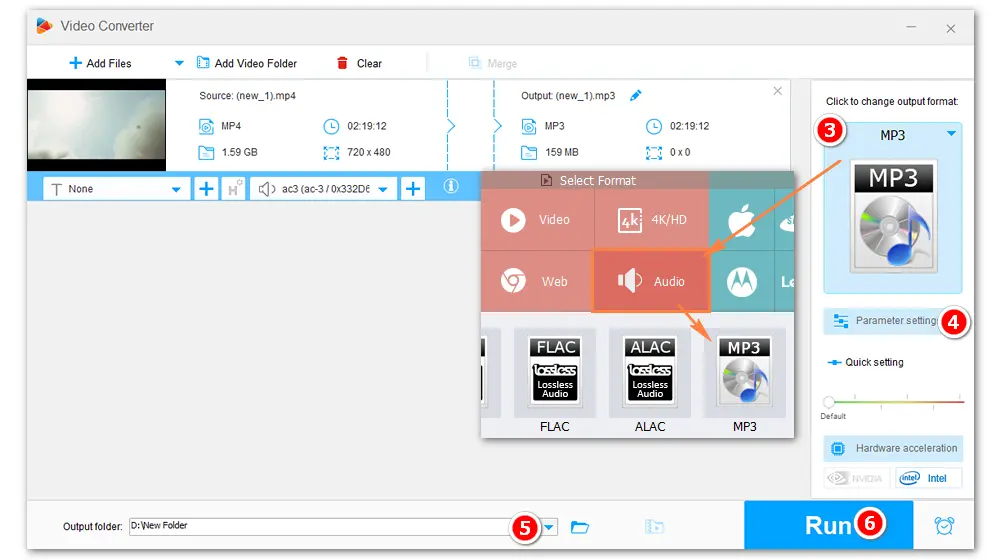
Using WonderFox Free HD Video Converter Factory, you can convert between various formats with simple clicks, download videos and music via URLs, play and edit media files, etc. Get this simple yet functional video converter now!
Q1. Can I convert M4A to MP3 in Windows Media Player?
Yes, you can. Similarly, you have to burn the M4A file to an Audio CD and then rip MP3 from the CD with Windows Media Player. Learn more in this article >>
Q2. What is the Microsoft app that converts MP4 to MP3?
My MP4 to MP3 Converter, Video Converter MP4 to MP3, MP4 to MP3 +, and more.
Q3. How to convert MP4 to MP3 on VLC?
Step 1. Open VLC on your Windows PC.
Step 2. Click “Media” > “Convert/Save”.
Step 3. Add MP4 files and tap the “Convert/Save” button.
Step 4. Select the “Profile” as “Audio – MP3”.
Step 5. Specify a destination and click “Start”.
This article shares how to convert MP4 to MP3 using Windows Media Player and its alternative. Just select your favorite method and start the conversion for music enjoyment! Have a nice day!

WonderFox HD Video Converter Factory Pro
1. Convert video and audio files to 500+ formats in bulk.
2. Batch extract or remove sound from video files.
3. Download multiple videos or playlists from websites.
4. Record live streams, gameplay, video calls, etc.
5. Make GIFs, ringtones, and split-screen videos.
6. 50X faster conversion speed with GPU acceleration.
Privacy Policy | Copyright © 2009-2024 WonderFox Soft, Inc.All Rights Reserved