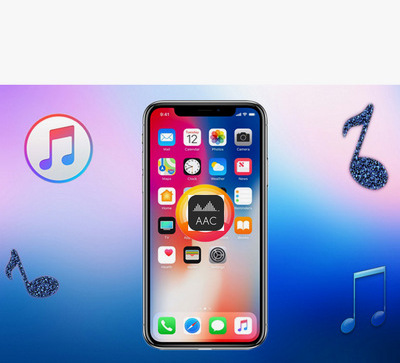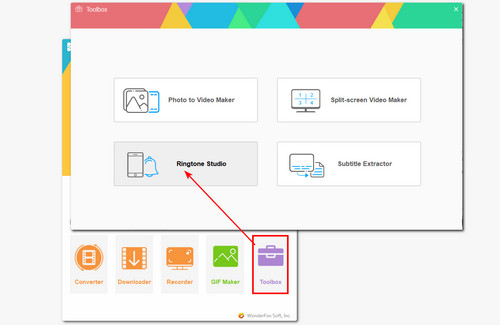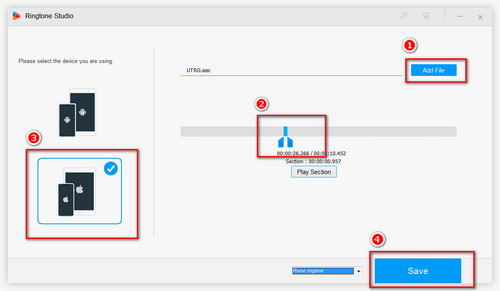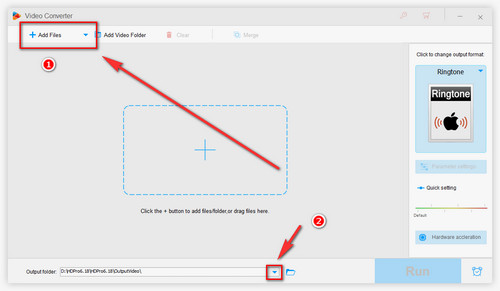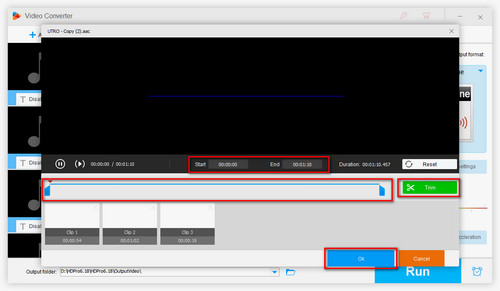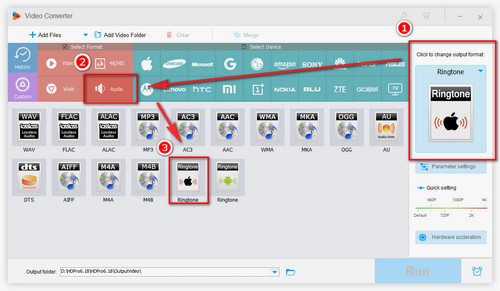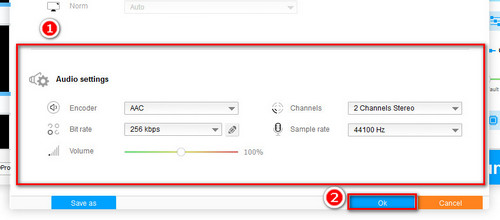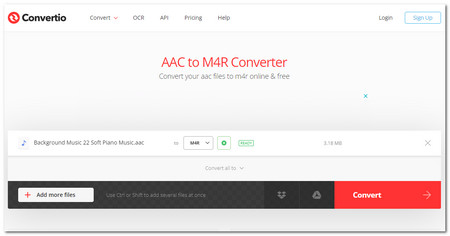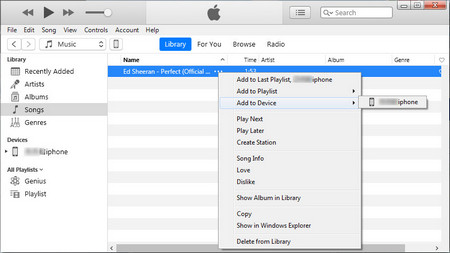WonderFox HD Video Converter Factory Pro is a reliable all-in-one video converter that supports converting, editing, downloading, and recording video and audio files. With it, you can easily convert AAC to M4R and adjust the audio file length for creating iPhone ringtones. Moreover, you can also adjust the audio quality, volume, and more settings.
It is simple to use and full-featured. Download and give it a try now!
*It offers you two methods to convert AAC to M4R. You can choose method 1 for quick conversion or method 2 to crack it up a notch.
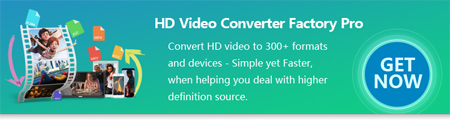

 How to & Tips
How to & Tips Convert Video
Convert Video