適切なソフトがあれば、VCDからDVDへの変換は簡単にできます。本文では二つの無料ソフトを使ってVCDをDVDに変換する方法を詳しく紹介します。ぜひ読んでみてください。
90年代において、VCD、もしくはビデオCDは映画や家庭ビデオを保存する人気商品でしたが、その後、DVDに取って変わられてしまい、今は既に時代遅れの商品になりました。昔の思い出がたっぷり積み込まれているVCDを捨てるのが惜しく、今でもよく使われているDVDに変換して保存したいと思う方もたくさんいらっしゃると思います。そこで、今回は無料でVCDをDVDに変換する方法を紹介したいと思います。必要なのはVCD DVD変換ソフトFree HD Video Converter FactoryとDVD書き込みソフトDVDStylerです。では、下記の手順に従ってVCDをDVDに変換しましょう。
ヒント:VCDの容量は最大700MBでDVDの容量は最大4.7Gのため、複数のVCDを一つのDVDに変換することが可能です。また、DVDStylerを使えば、プロのように個性的なDVDメニューを作ることもできます。
Free HD Video Converter Factoryの簡潔な画面で数回クリックするだけでVCDコンテンツをMP4、MKV、H264、H.265、iPhone、Android等の形式&デバイスに変換できます。スピードは速く、広告はありません。一番重要なのはこのソフトは無料です。
VCDをDVDに変換する手順は三つのパートに分けられています。パート1ではVCDコンテンツをコピーしてPCに保存します。パート2ではVCDコンテンツをMP4等に変換します。パート3では変換したVCDコンテンツを新しいDVDに書き込みます。
準備:始める前にはまずディスクドライブ(外付けでもオーケー)を備えたPCと空のDVDディスクを準備してください。
DVDStylerはDATファイルを認識できないため、DATファイルを他のより一般的な形式に変換する必要があります。プロの動画変換ソフトFree HD Video Converter Factoryを使えば、DAT MP4変換を無料で行えます。MKV、AVI等の人気形式に変換してもいいですが、本文ではMP4を例とします。まずはこのDAT MP4変換ソフトを無料ダウンロード無料ダウンロードしてインストールしましょう。
補足ですが、複数のDATファイルを変換する必要が場合、この無料ソフトをプロ版にグレードアップしてバッチ処理モードを利用すれば、だいぶ時間を節約できます。また、プロ版では録画、GIF作成、着メロ作成などより多くの驚きの機能も解禁されます。
ステップ1.Free HD Video Converter Factoryを実行し、「変換」をクリックします。
ステップ2.「ファイル追加」もしくは「フォルダ追加」をクリックしてDATファイルをソフトに追加します。
ステップ3.右側の形式アイコンをクリックして出力形式リストを開きます。その後、「動画」セクションからMP4を出力形式として選択します。
ステップ4.画面下にある出力フォルダ欄の「▼」をクリックして出力先を指定します。デフォルトのままにしておいても問題ありません。
ステップ5.「変換」をクリックしてDATをMP4に変換します。
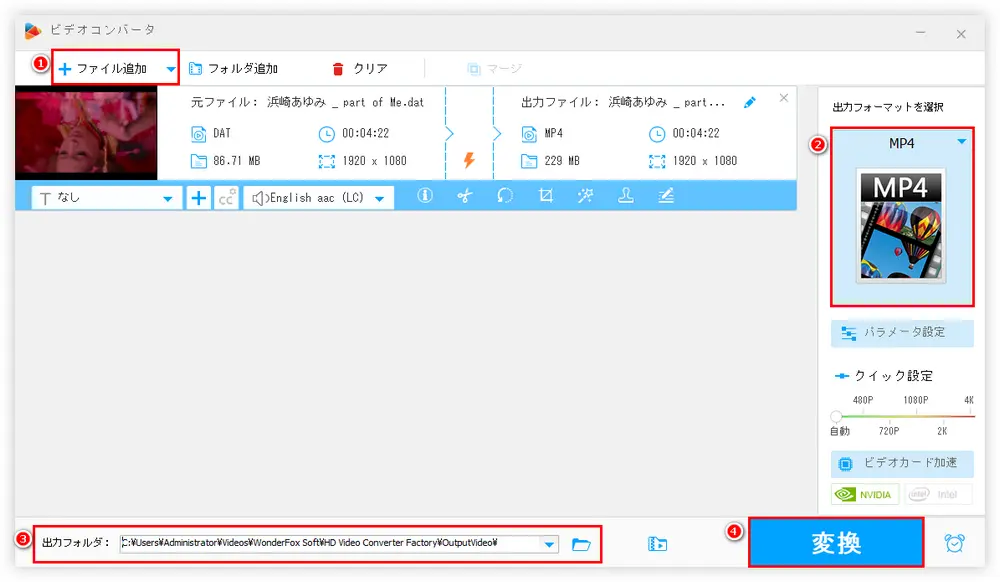
クロスプラットフォームでオープンソースのプログラムとして、DVDStylerはVCDコンテンツをDVDディスクに書き込み、どんなDVDプレイヤーでも再生できるようにすることができます。まずは公式サイトhttps://www.dvdstyler.org/en/downloadsからこの無料ソフトの最新バージョンをダウンロードしてインストールしてください。
ステップ1.空のDVDをPCのDVD-ROMに挿入します。
ステップ2.DVDStylerを実行し、「ようこそ」ダイアログの情報を入力して新規プロジェクトを作成します。
ステップ3.次の画面でDVDメニューのテンプレを選択し、「OK」をクリックします。
ステップ4.メインインターフェース左側のファイルブラウザを使ってVCDコンテンツが保存されているフォルダを特定します。その後、書き込みたいコンテンツを下のタイトルセットマネージャーまでドラッグします。プロセスバーではどのくらいのDVDスペースが利用されたかを表示します。
ステップ5.右上の画面に表示されるアイテムを右クリックしてDVDをカスタマイズすることができます。より魅力的なDVDを作りたいなら、https://www.dvdstyler.org/en/documents?id=70を参考にしてください。
ステップ6.最後はトップメニューの赤い「DVD書込み」ボタンをクリックしてDVDを作成します。
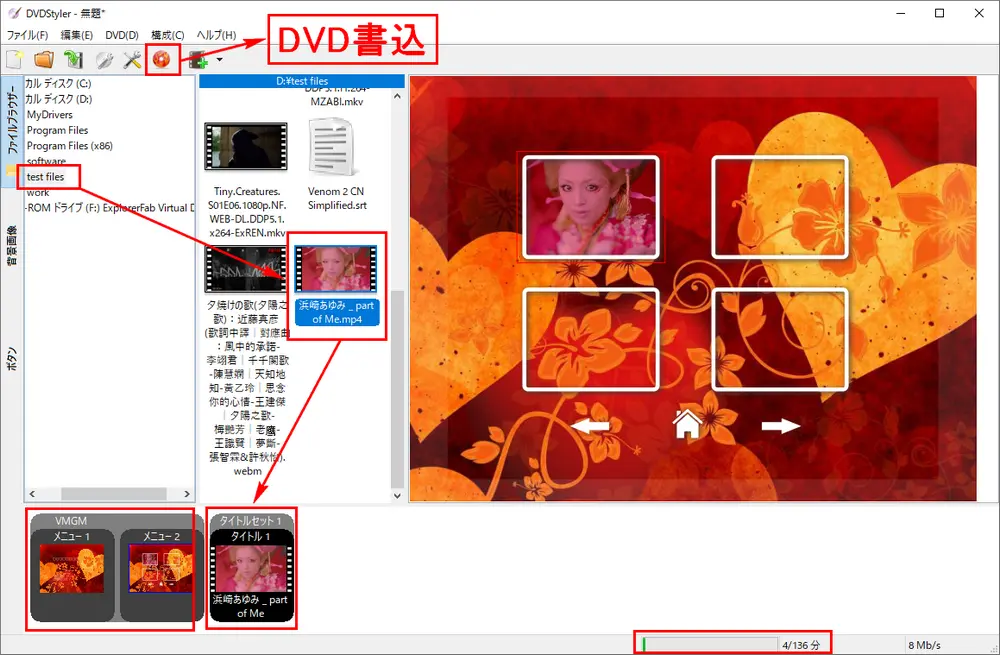
以上、無料でVCDをDVDに変換する方法を紹介しました。お役に立てますと幸いです。なお、今回使った二つの無料ソフトのうち、DVDStylerはDVD作成を専門としますが、Free HD Video Converter Factoryは動画変換の他、動画ダウンロードも得意機能の一つです。ニーズのある方は使ってみてくださいね。
YouTube、Gyao!、TVer、ニコニコ動画等の動画共有サイトから動画&音声を無料でダウンロードし、最大8Kの画質をサポートします。また、ダウンロードした動画を必要に応じて形式を変換したり、パラメータを調整したり、簡単な編集を行ったりすることもできます。
WonderFox Softプライバシーポリシー | Copyright © 2009-2024 WonderFox Soft, Inc. All Rights Reserved.