本文では、Adobe Premiere Pro(アドビ プレミア プロ)でMOVが読み込めない時の対処法を紹介いたします。そして、Premiere ProでMOVは音が出ない、音声のみが読み込める時の対処法も紹介いたします。
WonderFox HD Video Converter Factory Proを使えば、Premiere Proで読み込めないMOVをPremiere Proと互換性の高いコーデック(h.264など)に変換できます。GPUアクセラレーションや一括変換に対応します。変換速度が速く、出力動画の画質が高く、ファイルサイズが小さいです。
QuickTime Playerのインストール:MOVファイルはQuickTimeフォーマットであるため、QuickTime Playerがインストールされているかどうかを確認してください。ただし、AppleはWindows用のQuickTime Playerの更新を停止しているため、新しいバージョンのQuickTime Playerが必要な場合があります。
ファイル形式の変換「最も簡単で効果的な対処法」:MOVファイルのコーデックがPremiere Proでサポートされていない場合、動画変換ソフトを使用して、H.264やMPEG-4などPremiere Proと互換性のある形式に変換することが推奨されます。
Premiere Proの設定確認:Premiere Proの読み込み設定が正しいかどうかを確認し、設定に問題があるかどうかをチェックしてください。
ファイルの確認:ファイルが破損しているかどうか、または他のメディアプレイヤーで再生できるかどうかを確認してください。再生できる場合、ファイルを別の形式に変換したらPremiere Proに読み込むことができます。
次、「読み込めないMOVをよりPremiere Proと互換性が高い形式・コーデックに変換する」という最も簡単で効果的な対処法を紹介いたします。ご興味のある方はお読みになってみてください。
関連記事:Premiereで静止画から動画を作成|Premiereで動画を静止画に|Premiere Proで映像が出ない|Premiere Proで音が出ない
Premiere Proは.movという動画拡張子をサポートしているが、MOVファイルのコーデックが、今パソコンにインストールされているPremiere Proにサポートされていない場合があるので、読み込めないこともあります。この場合、動画変換ソフトを使ってPremiere Proで読み込めないMOVファイルをH.264やMPEG-4でエンコードされたMOVやMP4、またはAVIやWMVなど、Premiere Proと互換性がより高い形式に変換することはいい選択肢だと思います。
今回ご紹介する、Premiere Proで読み込めないMOVファイルを変換できるソフトは、WonderFox HD Video Converter Factory Proです。動画変換に特化して開発されて、Windows 11/10/8.1/8/7などのWindows OSでスムーズに動作する、初心者向けの軽量な動画変換ソフトです。強力な動画デコード技術により、ほぼ全ての動画ファイルを認識できると同時に、MOV・MP4・AVI・WMV・H.264・MPEG-4などの幅広い動画フォーマットを出力フォーマットとして提供しています。GPUアクセラレーションと独自の動画エンコード技術により、音質/画質を最適化しながら変換速度を大幅に向上させ、書き出すファイルサイズを最小限に抑えることができます。一括変換モードは、変換の効率をさらに向上させます。そのほか、音楽形式変換、動画からの音声抽出、動画・音楽のダウンロード、GIFアニメーション作成、画面録画、音声録音など、便利な機能も搭載しています。
次、読み込めないMOVファイルをよりPremiere Proと互換性が高い形式に変換する手順を詳しく説明いたします。始める前に、この動画変換ソフトをWindows PCに無料でダウンロードし、インストールしてください。
①動画変換ソフトHD Video Converter Factory Proを立ち上げる
②メイン画面で「変換」をクリックする
③変換画面の左上にある「ファイル追加」・真ん中にある「+」をクリックし、Premiere Proで読み込めないMOVファイルを選択してソフトに追加するか、変換画面に直接にドラッグして追加する
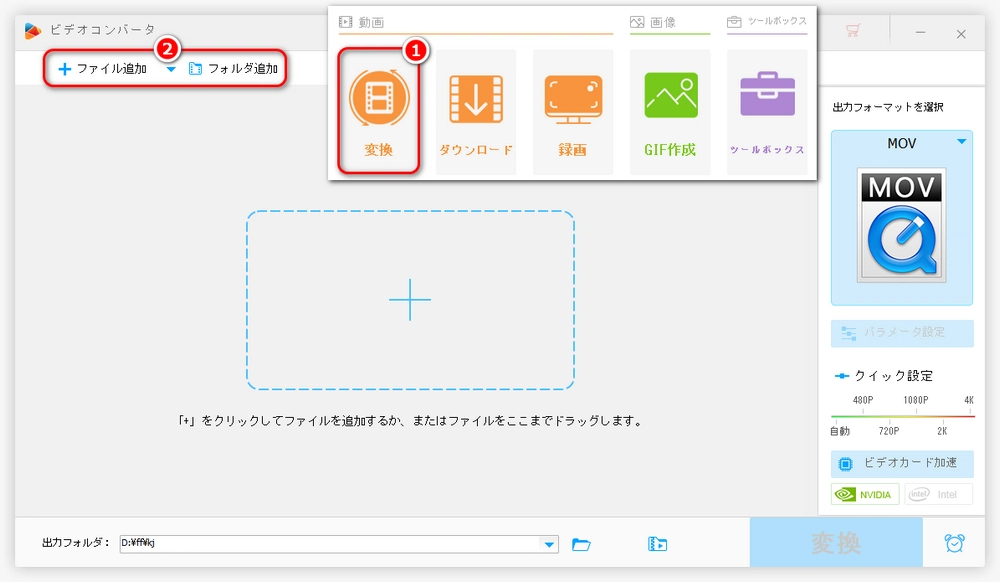
①右の「出力フォーマットを選択」をクリックする
②「動画」リストにある「MOV」・「H264」・「MP4」・「AVI」・「WMV」を選ぶ
ちなみに、ここで言及したフォーマットは、いずれもPremiere Proとの互換性が高いので、自由に選んでも大丈夫です(コーデックはフォーマットを選ぶと自動的に設定されるので、わざと変更する必要はありません)。動画ファイルをそのままの拡張子、つまり.movで保存したい場合は、「MOV」を選択してください(この場合、Premiere Proで読み込めないMOVファイルは、Premiere Proがサポートするコーデックで再エンコードされることになります)。
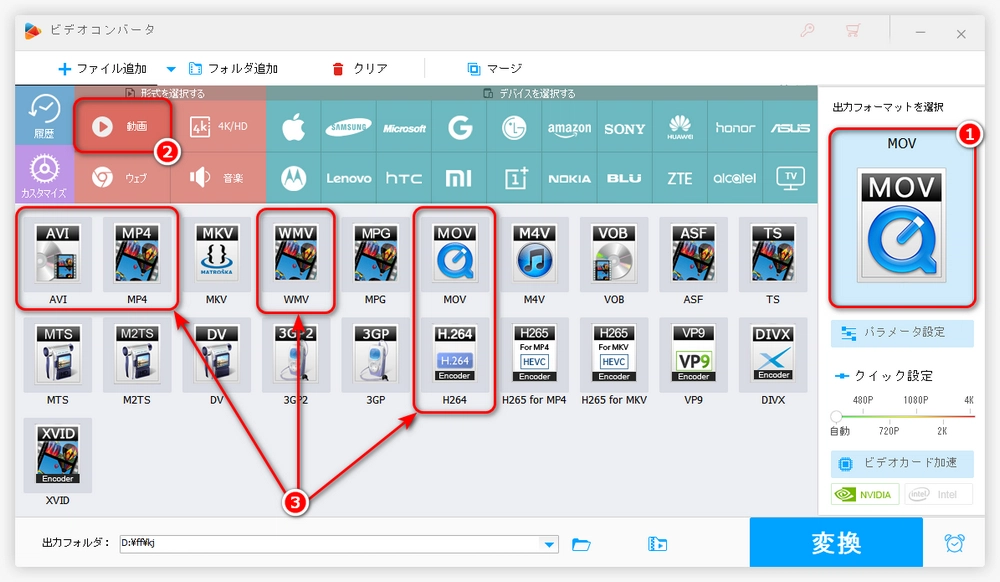
①下の青い▼をクリックして出力先を選択する
②右下の「変換」をクリックしてPremiere Proで読み込めないMOVを変換する
* 変換後のMOVを再度Premiere Proに読み込んで、それでも読み込めないかどうか確認してください。
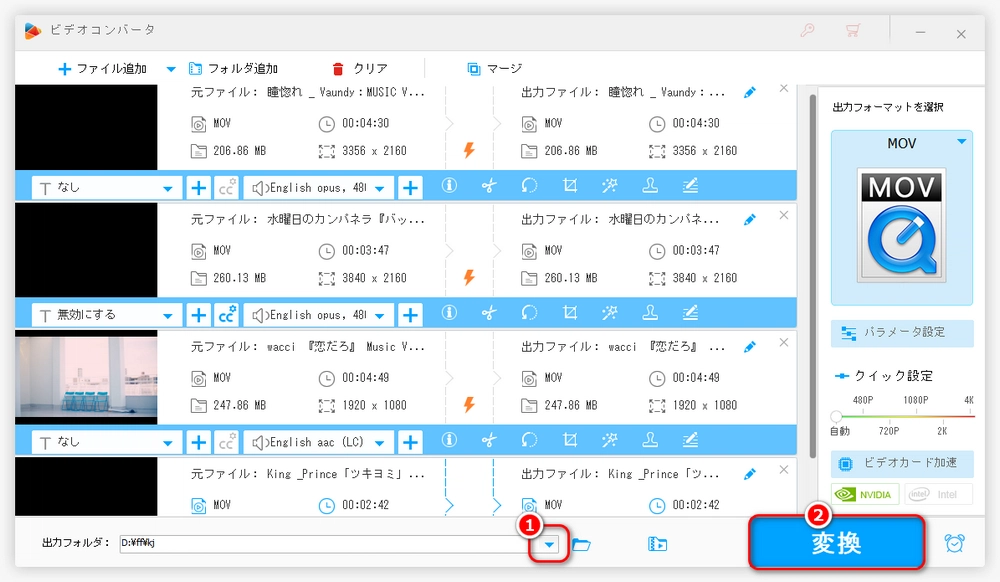
WonderFox HD Video Converter Factory Proは、MOVファイルを含む様々な動画形式を、Premiere Proで編集可能な形式・コーデックに変換できる高機能なソフトです。Premiere Proに最適な形式・コーデックへの一括変換に対応し、高速・高画質変換可能で、多彩な編集機能も用意しています。
・オーディオワークスペースでマスターとクリップのボリュームを確認します。
・エフェクトコントロールパネルでボリュームレベルをチェックします。
・オーディオハードウェア設定を確認し、正しい入力と出力デバイスを選択します。
・再生設定を確認し、Adobe Desktop Audioオプションを選択します。
・必要であれば、オーディオデバイスドライバーを更新します。
・タイムラインの左側にあるA1ソースパッチングトグルとA1トラックトグルを選択します。
・ビデオクリップをタイムラインにドラッグすると、オーディオも一緒にインポートされます。
・トラック/オーディオ/ミュージックレベルをチェックします。
・左右のオーディオチャンネルがソロになっていないか確認します。
・メディアキャッシュとメディアキャッシュファイルを削除し、フッテージが入っているフォルダの名前を変更してみてください。
これらの方法で解決しない場合、「WonderFox HD Video Converter Factory Pro」を使用してPremiere Proで読み込めないMOVファイルの形式・コーデックを変換することを検討してみてください。
WonderFox HD Video Converter Factory Proを使えば、Premiere Proに読み込めない動画・音声ファイルを読み込める形式に変換できるだけでなく、YouTubeなどの1000以上のサイトから動画・音声素材をダウンロードしたり、画面録画・音声録音したり、GIFアニメを作成したりできます。
QuickTime Playerのインストール
PCに最新バージョンのQuickTime Playerをインストールしてください。AppleはWindows用のQuickTime Playerのアップデートを中止しましたが、Premiere ProはMOVファイルを読み込むためにそれを必要とすることがあります。
フォーマットの確認と変換
MOVファイルがPremiere Proでサポートされている形式・コーデックであるか確認してください。サポートされていない場合、「WonderFox HD Video Converter Factory Pro」で別の形式(例えばMP4)に変換してみてください。
メディアキャッシュのクリア
Premiere Proのメディアキャッシュをクリアし、PCを再起動してみてください。これは特に、Mac OS バージョン 10.11.XでH.264コーデックを含むMP4またはMOVファイルがオーディオのみとして読み込まれる既知の問題に対する一般的な解決策です。
ソースパッチの確認
タイムラインに動画を読み込む際に映像が表示されない場合、「挿入や上書きを行うソースのパッチ」の「V1」アイコンが押されていない可能性があります。このアイコンを押して青色にすると、映像クリップも読み込めるようになります。
これらのステップで問題が解決しない場合、Premiere Proのバージョンが最新であるかどうかを確認してください。古いバージョンで、一部のコーデックが正しく読み込まれないことがあります。
関連記事:プレミアで音量を一括調整|Premiereで音声だけを消す|プレミアプロからMP3を書き出す|Premiereでアスペクト比を変更
以上はAdobe Premiere Pro(アドビ プレミア プロ)にMOVを読み込めない時の対処法のおすすめです。お役に立てれば幸いです。

最高の5分でDVDを動画ファイルに変換、1:1の品質コピー
WonderFox DVD Ripper Proは、ほぼすべてのDVDを様々な形式の動画・音声ファイルに最速でリッピングできるDVDリッピングソフトです。たった3つのステップ(DVDの読み込み>出力形式の設定>変換)で、DVDをパソコンにバックアップできます。つまり、Premiere ProへのDVDの取り込みが簡単にできるようになります。超高速で、DVD内の動画・音楽ファイルの品質をすっかり保つことができます。また、DVDのコピーガードを解除することができるので、海外で購入したDVDや暗号化されたDVDをいつでもどこでも見ることができます。
WonderFox Softプライバシーポリシー | Copyright © 2009-2024 WonderFox Soft, Inc. All Rights Reserved.