今回は、Windows10でRM(.rm)ファイルを再生する方法(軽いRM再生フリーソフトおすすめ)、再生できない時の対処法をご紹介したいと思います。
Wonderfox HD Video Converter Factory ProにはMP4、AVI、MKVを含む500以上の形式が出力フォーマットとしてプリセットされており、僅か三ステップで再生できないRMファイルをMP4に変換できる上、エンコーダ、ビットレート、解像度等の数値を調整できます。
Windows Media Playerは、Windows10でRMファイルを再生するためのフリーソフトとして使えません。なぜなら、Windows Media PlayerはRMファイルの再生には標準で対応していないからです。ただし、Real Alternativeというコーデックをインストールすることで、Media Player ClassicなどのプレイヤーでRMファイルを再生することが可能になります。
Windows10でRMを再生する方法
・Real Alternativeコーデックをダウンロードしてインストールします。
・Media Player ClassicやKMPlayerなど、Real Alternativeに対応したメディアプレイヤーをインストールします。
・メディアプレイヤーを開き、RMファイルを選択して再生します。
「GOM Player」は、多くのフォーマットに対応している無料のメディアプレイヤーで、特に「軽いRM再生フリーソフト」として知られています。100種類以上の動画やオーディオフォーマットに対応しており、コーデックの問題で再生できなかった動画もサポート。360度VR動画再生機能があり、VRモードで動画の没入感を高めることができます。特定区間リピート再生が可能で、区間の長さやリピート回数を設定できます。シンプルでユーザーフレンドリーなインタフェースを持ち、多数のスキンから選択できます。動画キャプチャー機能があり、レビュープラットフォーム「ITreview」で「Leader」に選出されました。
Windows10でRMを再生する方法
・GOM Playerを公式ウェブサイトからダウンロードし、インストールします。
・GOM Playerを開き、メニューバーから「ファイル」を選択します。
・「ファイルを開く」を選び、再生したいRMファイルを選択します。
・ファイルがロードされたら、自動的に再生が始まります。
* GOM Player自体にRMファイルを再生するためのコーデックが含まれていないため、Real Alternativeというコーデックを追加インストールする必要があります。このコーデックをインストールすることで、RMファイルの再生が可能になります。
人気記事:iTunesの曲・音楽が再生できない、AV1動画を再生、AVI再生フリーソフトおすすめ、MOV再生フリーソフトお薦め
・RealPlayerの使用:RMファイルはRealNetworks社によって開発されたため、RealPlayerで標準的に再生できます。ただし、RealPlayerは起動が遅い、動作が重い、画質が劣るなどの問題があるとされています。
・Real Alternativeコーデックの追加:RMとの互換性がないプレイヤーでも、Real Alternativeというコーデックを追加すればRM動画を再生できます。
・動画ファイルの変換:RMファイルをMP4、MOV、AVIなどの汎用動画形式に変換することで、一般のメディアプレイヤーでも再生できるようになります。
RMファイルをMP4に変換することこそ、Windows 10で再生できないRMファイルに対処する最も簡単かつ効果的な方法です。次に、変換方法をご紹介します。
このソフトはデコード機能が強い動画変換・編集ソフトでRMVB、MXF、3GP、RM等人気が低く汎用性も低い形式にも標準対応しており、出力フォーマットにMP4、MKVを始め、iPhone、Galaxy等のスマホやタブレットと最も親和性が高い形式を含め500以上の最適化された形式がプリセットされています。
また、動画編集と言ったら「操作が複雑なのか」という心配をされる方もいると存じますが、このソフトは元々動画編集が不得意な方に向けて開発されたものであるため、初心者の方でも手軽に再生できないRMファイルをMP4に変換することができます。
それから、このソフトは変換後の動画にウォーターマークが付いていたり、変換速度が遅かったり、変換後の動画ファイルが再生できなかったなどのことは起こりません。
更に、再生できないRM動画ファイルの汎用性を高められるだけでなく、結合、音量調整、動画からの音声データ抽出等の編集機能も付いており、ビットレート/解像度等のパラメータ数値を自由に変更できます。音楽の形式変換、動画・音楽のダウンロード、GIF作成、録画、録音など、便利な機能も搭載しています。
では再生できないRMファイルをMP4に変換する手順を見てみましょう。始める前に、この動画変換ソフトをWindows PCに無料ダウンロード無料ダウンロードし、インストールしてください。
・「Wonderfox HD Video Converter Factory Pro」を立ち上げます
・最初の画面で「変換」をクリックします
・次の画面で「ファイル追加」をクリックして再生できないRMファイルを追加します(サイズの大きいRM動画でも時間掛からずに追加できます)
・画面の右側で「出力フォーマットを選択」という文字の下にある四角い枠をクリックします
・次の画面で「動画」をクリックして出力フォーマットを設定します(MP4、AVI、MKV等の形式を出力形式として設定することができます。)
・出力フォーマットを設定したら、「パラメータ設定」の画面で解像度・ビットレート・フレームレートなどを調整できます
PS:出力フォーマットがMP4で解像度が720Pの場合は「パラメータ設定」の画面でエンコードを「H.264/MPEG-4」に、ビットレートを1500/2000Kbpsに設定することをご推奨します。
☆:元のRM動画に複数の音声・字幕トラックがある場合は出力フォーマットを「MP4」ではなく、多くの音声・字幕トラックを格納できる「MKV」に設定してください。
・設定を終えたあた、画面の下辺りで、小さい「▾」をクリックします
・出力フォルダーを選択して「OK」をクリックします
・画面右下にある「変換」ボタンをクリックして再生できないRMファイルをMP4に変換します
PS:変換速度は出力フォーマット、エンコーダによって異なりますが、再生時間が1時間程度でサイズが500MBくらいのRMファイルなら大方10分あたりで変換できます。
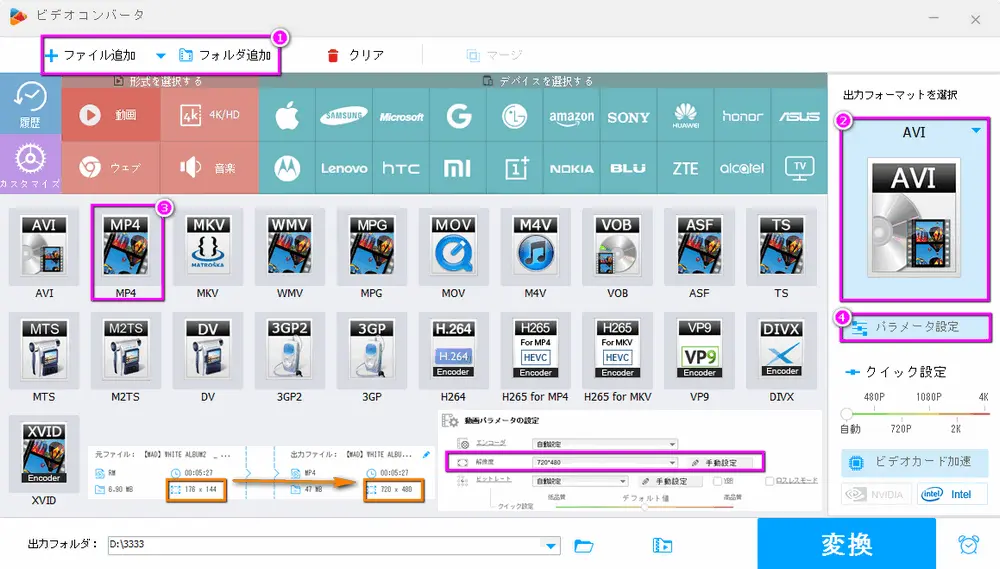
今回はWindows10でRM(.rm)ファイルを再生する方法(軽いRM再生フリーソフトおすすめ)、再生できない時の対処法を合わせてご紹介しました。
最後まで読んでいただきありがとうございました。

HD Video Converter Factory Proは再生できないRMファイルをMP4に変換することができるだけでなく、1000以上の動画/音楽共有サイトからURL貼り付けだけで音楽をダウンロードする機能が付いています。
その他に、動画の解像度を最大8Kまで向上、サイズの大きい動画ファイルを画質無劣化でサイズを元の半分くらいに圧縮可能な「バッチ圧縮」、好きな音楽をスマホの着メロとして作成、高画質且つ時間制限なしでライブ配信の動画や放送中の番組を録画等の機能も一通り備わっています。
WonderFox Softプライバシーポリシー | Copyright © 2009-2024 WonderFox Soft, Inc. All Rights Reserved.