JPEGとは静止画像データのファイル形式の一つで、拡張子は「.jpeg」、「.jpg 」となっています。この記事では、ソフトとサイトを使って、JPG/JEPGをMP4に変換する方法を紹介します。
画像から動画への変換は、日常生活では広く使われています。例えば、画像をスライドショーに作成、動画サイトに画像をアップロードするなどです。しかし、実際JPG(JPEG)をMP4に変換する時、さまざまな問題が生じます。ならば、JPGをMP4に変換できる簡単かつ効率的な方法はありますか?次の内容では、便利なソフト&サイトを使って、気軽にJPG/JEPGをMP4に変換する方法を3つ紹介します。
HD Video Converter Factory ProはJPEG、JP2、BMP、GIFなど画像を動画に変換できます。また、500以上の動画形式をサポートし、最大50倍の変換スピードに達するライトニングモードで高品質な動画を出力できます。
JPGをMP4に変換するには、性能が優れるソフトが必要です。ここで、HD Video Converter Factory ProというJPG MP4変換ソフトをお薦めします。このソフトはJPGなどの画像をMP4に変換できるだけでなく、作成したMP4動画をMKV、MOV、WMVなど500以上の形式やデバイス用のフォーマットに変換することも可能です。さらに、多くの動画共有サイトから動画・音楽をダウンロードしたり、動画や画像をGIFに作成したり、Windows画面を録画したりすることもサポートします。
では、早速下にあるボタンをクリックして、このソフトを無料ダウンロードして、JPGをMP4に変換しましょう。
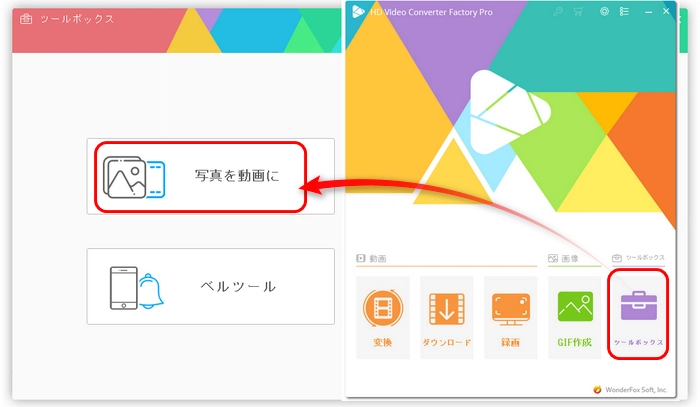
まずJPG MP4変換ソフトHD Video Converter Factory Proを実行します。「ツールボックス」>「写真を動画に」の手順をクリックして、「写真を動画に」画面を開きます。
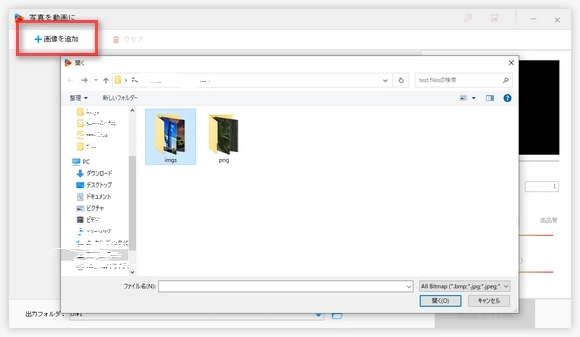
画像を追加する前に、JPGを再生順に名前を付けることをおすすめします。
「画像を追加」をクリックして、「ctrl」キーを押しながら、MP4に変換したいJPG画像を全部選択して、「開く」をクリックします。
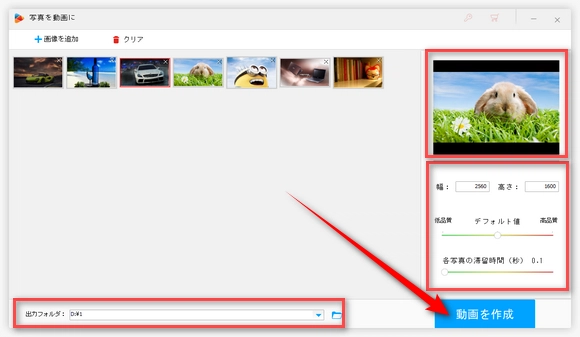
画面の右側には、幅と高さ、品質や各写真の滞留時間などのパラメータを設定できます。右上のウィンドウで作成した動画を確認可能です。
そして、下の「出力フォルダ」欄にある「▼」をクリックして、保存先を設定します。
最後、「動画を作成」をクリックして、JPG/JEPG画像をMP4に変換します。
ソフトをインストールしたくない場合は、オンライン変換ツールを使ってJPGをMP4に変換することもできます。Adobe Expressは無料体験できるデザインツールです。以下はこのサイトでJPG/JEPGをMP4に変換する手順を紹介します。
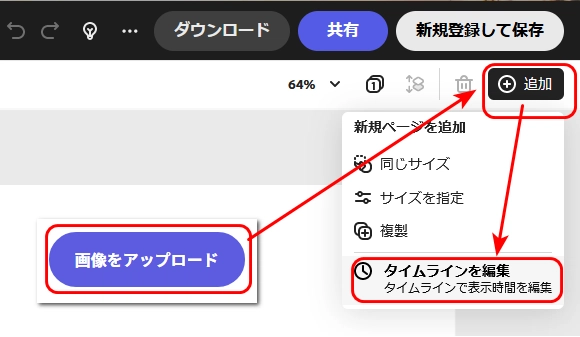
JPG MP4変換サイト:https://www.adobe.com/jp/express/feature/video/convert/images-to-video にアクセスします。
「画像をアップロード」をクリックして、動画作成画面を開きます。
そして、画面上の「+追加」をクリックして、「タイムラインを編集」を選択します。
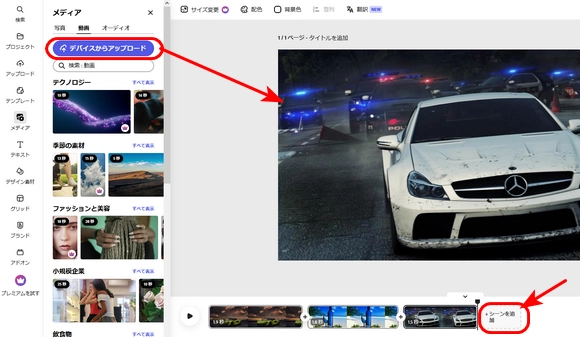
「デバイスからアップロード」ボタンを押して、追加したいJPGファイルを選択します。
必要に応じて、プレビュー画面で写真のサイズを調整します。タイムラインで写真の表示時間を調整します。
「+シーンを追加」をクリックして、以上の手順を繰り返して、二枚目のJPG画像を追加します。
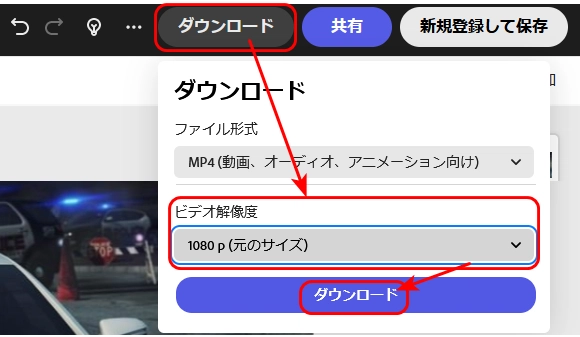
最後、上の「ダウンロード」をクリックして、動画の解像度を選択します。「ダウンロード」をクリックして、JPGをMP4に変換して保存します。
ClipchampはMicrosoftが提供する使いやすい動画編集アプリです。MP4、MKV、MOVなどの動画をクロップ、カット編集するほか、JPG画像をMP4に変換して出力することも可能です。ちなみに、出力形式はMP4とGIFだけです。
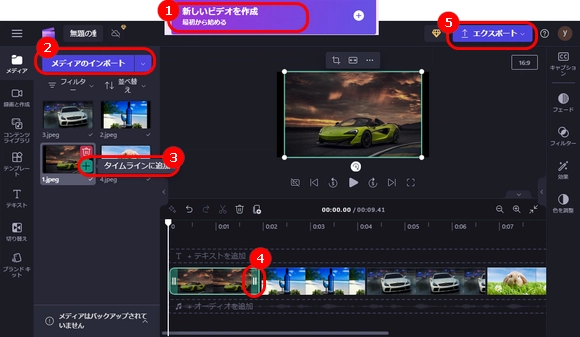
ステップ1.Clipchampを起動し、「新しいビデオを作成」をクリックして、編集画面を開きます。
ステップ2.JPG画像を変換ソフトにドラッグ&ドロップして追加します。
ステップ3.連結順に画像の右下にある「+」をクリックして、タイムラインに追加します。
ステップ4.クリップの両端をドラッグして、各写真の表示時間を調整します。
ステップ5.「エクスポート」をクリックして、解像度を選択して、JPG画像をMP4に変換します。
以上は今回紹介したいJPGをMP4に変換する方法でした。この記事はお役に立てれば幸いです。
WonderFox Softプライバシーポリシー | Copyright © 2009-2024 WonderFox Soft, Inc. All Rights Reserved.