今回はWindows10/11でWAVを再生する方法・再生できない時の対処法をご紹介します。
WonderFox HD Video Converter FactoryにはMP3、AACの他にWMA、OGGの様な非人気だが性能の高い形式も出力フォーマットとしてプリセットされています。形式・コーデック変換でWAVが再生できない問題を手軽に解決できます。また、1000+の動画共有サイトから動画・音声をダウンロードできます。
Windows Media Playerを開きます。
WAVファイルをプレーヤーにドラッグ&ドロップします。
「再生」ボタンをクリックして、ファイルを再生します。
VLCや他の高性能なメディアプレーヤーをインストールします。
プレーヤーを起動し、「ファイルを開く」をクリックして、再生したいWAVファイルを選択します。
ファイルがロードされたら、自動的に再生が始まります。
人気記事:簡単にFLACをWAVに変換、品質劣化せずWAVを圧縮、WAVを編集、Windows10でWAVファイルの音量を調整
WAVファイルを再生するために必要なコーデックがインストールされているかどうかを確認してください。必要なコーデックがない場合、公式のコーデックパックをダウンロードしてインストールします。
Windows Media Playerで再生できない場合、他のメディアプレーヤーを試してみてください。例えば、AIMP、PotPlayer、MPC Media Classic、KMPlayer 64Xなどがあります。
WAVファイルが破損している可能性があります。信頼性の高いツールを使用してファイルの修復を試みてください。
PCのオーディオドライバーが古いか破損している可能性があります。ドライバーを最新のものに更新してみてください。
再生できないWAVファイルを、MP3やAACなどの互換性の高い音声ファイル形式・コーデックに変換してみてください。変換には、「WonderFox HD Video Converter Factory Pro」などのツールが便利です。
互換性の向上:変換により、より多くのデバイスやプレーヤーでファイルを再生できるようになります。特定のデバイスやソフトでの再生問題を解決できます。
ファイルサイズの削減:WAVは非圧縮形式で、ファイルサイズが大きい傾向があります。MP3などの圧縮形式に変換することで、ストレージスペースを節約できます。
編集の容易さ:一部のオーディオ編集ソフトは特定の形式でのみ動作するため、変換することで編集作業が容易になります。
品質の維持:適切なコーデックとビットレートを選択することで、オーディオ品質を維持しつつ、より効率的な形式に変換することが可能です。
共有のしやすさ:より小さいサイズや互換性の高い形式に変換することで、インターネット経由での共有が容易になります。
これらのメリットを考慮して、WAVファイルの再生に問題がある場合、形式やコーデックの変換を検討すると良いでしょう。次、Windows10/11で再生できないWAVの形式・コーデックを変換する方法を紹介いたします。興味のある方はぜひお読みください。
☆:実は、通常、再生できないWAVファイルをMP3などの汎用性の高いフォーマットに変換することが、WAVが再生できない問題を解決する最も簡単な方法です。もちろん、再生できないWAVファイルを、フォーマットを変えずに、より汎用性の高いコーデックで再エンコードすることも良いことです。
ここでご紹介したいWAV変換ツールはHD Video Converter FactoryHD Video Converter Factoryです
形式変換・再エンコードでWAVが再生できない問題を解決でき、使い方が簡単です。
先端的な解析技術が搭載されているため、ほぼ全てのWAVファイルを読み込め、変換速度が速いです。しかも、入力ファイルの元情報によって出力パラメータを自動的に設定できます。
元々メディアファイルの変換・編集に扱い慣れていない方々に向けて開発したソフトであるため、簡単な操作でWAVをFLAC、MP3の他にOGG、WMAの様な形式に高音質のままで変換できるようになっています。
また、再生できないWAVファイルの変換・再エンコードに加えて、結合したり、音量の調整をしたり、動画から音声データを抽出したりする様な編集も備わっています。そのほか、動画形式変換、動画・音楽のダウンロード、GIFアニメーション作成、画面録画、音声録音など、便利な機能も搭載しています。
では、形式・コーデック変換でWAVが再生できない問題を解決する手順を具体的に見てみましょう。
・まず、WAV変換ソフト「Wonderfox HD Video Converter Factory Pro」を無料ダウンロード無料ダウンロード、インストールします
・ソフトを立ち上げます
・最初の画面で「変換」をクリックします
・次の画面で「ファイル追加」をクリックして再生できないWAVファイルを追加するか、「+」に追加したいファイルをドラッグして追加します
・画面の右側で「出力フォーマットを選択」という文字の下にある四角い枠をクリックして次の画面に進みます
・次の画面で「音楽」をクリックして、出力フォーマットを選択します(ここでは例として高音質でファイルサイズが小さいAACを出力フォーマットに設定しました。もちろん、汎用性が一番高いMP3も悪くない選択です。)
・画面の下にある「▾」をクリックします
・出力フォルダーを選択して「OK」をクリックします
・画面右下にある「変換」ボタンをクリックして再生できないWAVファイルを変換します
ヒント:出力フォーマットをMP3、AACのような「不可逆圧縮」形式に設定した場合は、「パラメータ設定」の画面でビットレートを256Kbps以上に上げれば音質の劣化をだいぶ緩和できます。また、ファイルサイズは大きくても構わないような方には出力フォーマットをFLACに設定することをお勧めします。
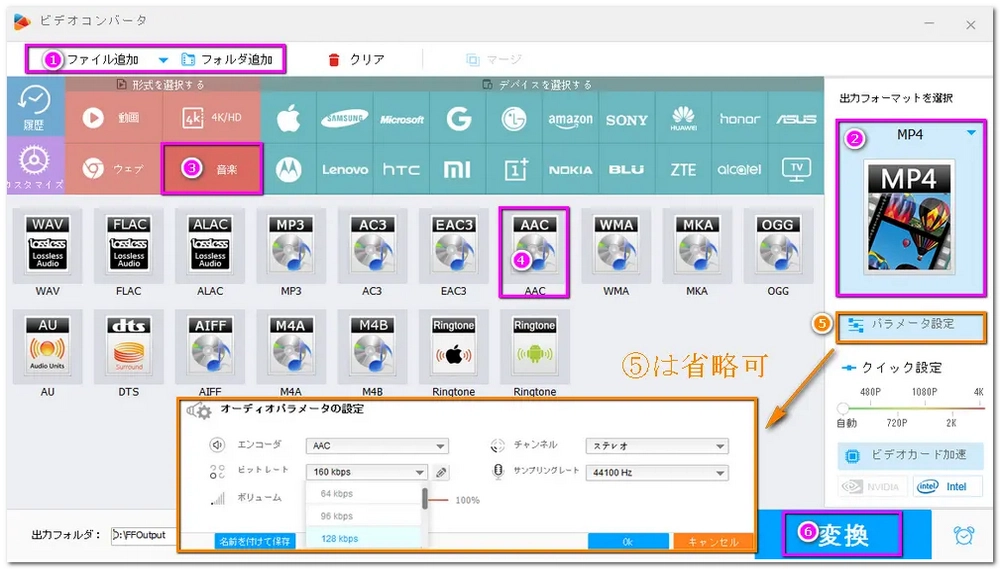
今回はWindows10/11でWAVを再生する方法・Windows10/11でWAVを再生できない時の対処法をご紹介しました。
最後にご紹介したソフトですが、動画変換・編集のほか、動画サイトからデジタルコンテンツをダウンロードする機能も付いていて、人気の動画サイトで試したら普通にダウンロードできました。そちらの機能をご利用であれば著作権違反にならないようにしてくださいね♪。
長い文章を最後まで読んでくれてありがとうございました。

HD Video Converter Factory Pro
形式・コーデック変換でWAVが再生できない問題を解決できるだけでなく、メディアファイルの「一括変換」、動画の解像度を最大8Kまで向上、僅かワンステップで高解像度の動画を画質落とさずにサイズを元の半分くらいに縮小等の機能が追加、時間制限なし且つ高画質でライブ配信動画や放送中の番組を録画、好きな音楽を着信メロディーとして作成、動画/画像をGIFとして作成などの機能も搭載。
WonderFox Softプライバシーポリシー | Copyright © 2009-2024 WonderFox Soft, Inc. All Rights Reserved.