「MP4動画を無劣化でクロップできるオンラインサイトを教えてください。」、「動画をYouTube Shorts用にクロップしたいと思っています。オンラインで動画をクロップできるサイトはありますか?よろしくお願いします。」
動画をInstagram、Facebook、Twitter、YouTubeなど用の画面サイズにクロップしたいですか?今回は、たくさんの動画クロップサイトの中から7つを厳選して、それぞれの使い方とともにご紹介します。
「Online Video Cutter」はインストール不要で使えるオンライン編集サイトです。MP4、AVI、MPG、3GPなど動画の編集をサポートしています。このサイトには回転、クロップ、カット、音量調整、テキスト追加などの編集ツールが提供されています。動画を様々な画面比率(1:1、9:16、4: 3、3:4)にクロップすることができます。また、画面比率をカスタマイズして動画をクロップできます。
オンラインサイトOnline Video Cutterで動画をクロップする方法:
ステップ1、https://online-video-cutter.com/ja/にアクセスし、「ファイルを開く」をクリックして、クロップしたい動画をアップロードします。
ステップ2、ツールバーから「トリミング」ボタンをクリックします。そして、適切な画面比率を選択するか、マウスで白い枠線を調整することで動画をクロップします。また、自分の好みに合わせて、画面比率をカスタマイズすることもできます。
ステップ3、歯車のようなボタンをクリックして、動画の出力形式を選択します。そして、「保存」をクリックすると、動画をクロップすることが始まります。最後に、「保存」ボタンをクリックして、クロップした動画をダウンロードして保存します。
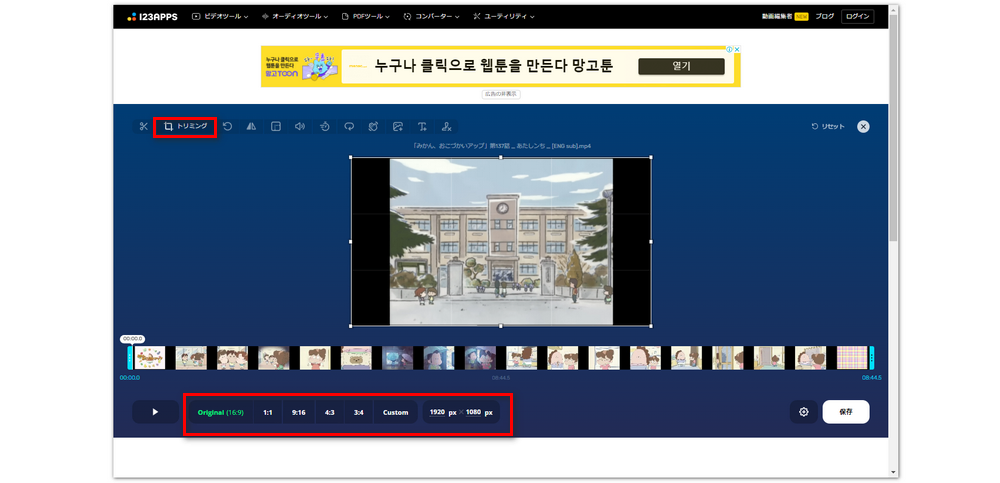
「Adobe Express」は動画の編集、変換を処理できるオンラインサイトです。このサイトを使えば、無料で動画をクロップすることができます。正方形、横長、縦長のいずれかのサイズを選択できます。Adobe Expressは最大1時間以内の動画を処理できます。
オンラインサイトAdobe Expressで動画をクロップする方法:
ステップ1、https://www.adobe.com/jp/express/feature/video/cropにアクセスして、「動画をアップロード」をクリックします。そして、次の画面で「デバイスを参照」をクリックして、クロップしたい動画を選択します。
ステップ2、画面右側では縦横比オプションがあります。お好みの縦横比を選択して、動画をクロップします。また、動画をトリミングすることもできます。
ステップ3、「ダウンロード」をクリックすると、クロップした動画が出力されます。
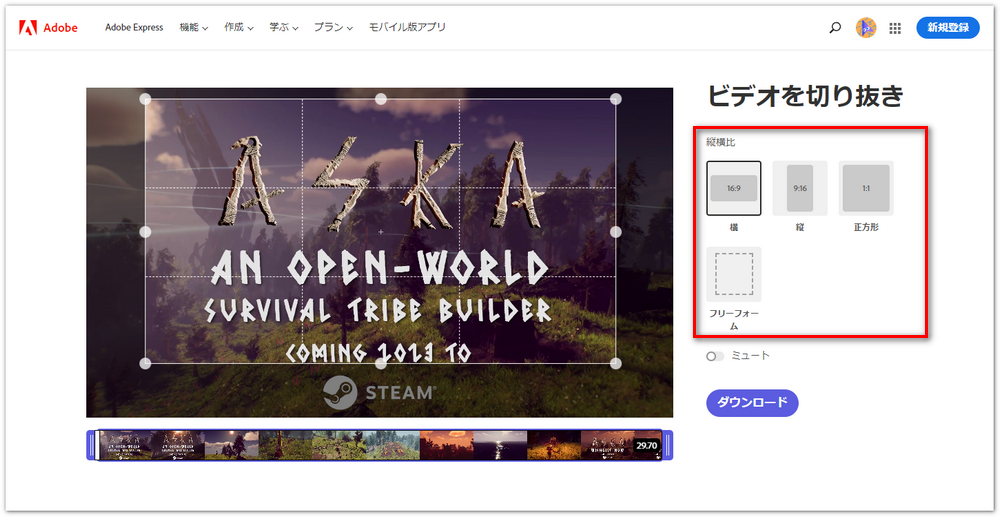
「BeeCut」というオンラインサイトを使えば、WindowsまたはMacOS上で手軽に動画のサイズを切り取ることができます。また、オンラインで動画をクロップすることに加えて、BeeCutは、動画をGIFへの変換、動画結合、動画画面キャプチャー、音声抽出などの様々な編集サービスを提供しています。
オンラインサイトBeeCutで動画をクロップする方法:
ステップ1、https://beecut.com/jp/crop-video-onlineにアクセスします。ホームページで「+」をクリックして、動画をアップロードします。
ステップ2、提供されている画面比率(16:9、1:1、9:16、4:3)を選択するか、マウスで枠線を調整して動画をクロップします。
ステップ3、「クロップ」をクリックして動画を出力します。
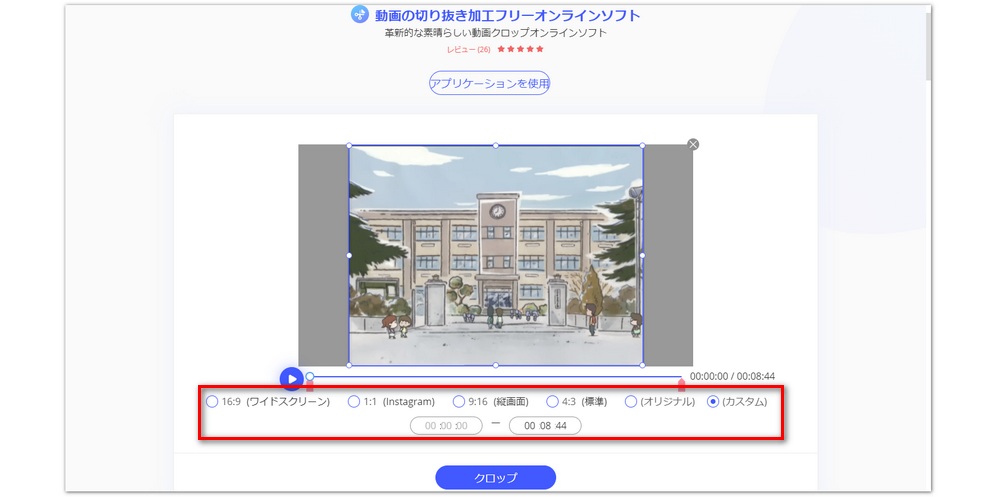
Flexclipは動画クロップサービスを提供するオンラインサイトです。MOV、WEBM、M4V、MP4など様々な動画形式に対応しています。FlexClipを使えば、動画を希望の画面比率でクロップすることができます。ただし、このサイトを利用するには、ログインが必要です。また、無料サービスを利用する場合は、1080pの解像度で出力することはできません。
オンラインサイトFlexclipで動画をクロップする方法:
ステップ1、https://www.flexclip.com/jp/features/trim-video.htmlにアクセスします。ホームページで「動画 切り取り」をクリックすると、「メディアをインポート」画面が表示されます。クロップしたい動画を画面にドラッグしてインポートします。そして、インポートした動画をタイムラインに配置します。
ステップ2、サイトの左上側に「16:9」という画面比率ボタンがあります。それをクリックすると、1:1、9:16、4: 3などの画面比率オプションが表示されます。そして、適切な画面比率を選択して動画をクロップします。
ステップ3、画面右上にある「エクスポート」をクリックして、出力形式を選択します。「ウォーターマーク付きでエクスポート」または「透かしを削除」をクリックします。その後、動画が自動的に出力されます。
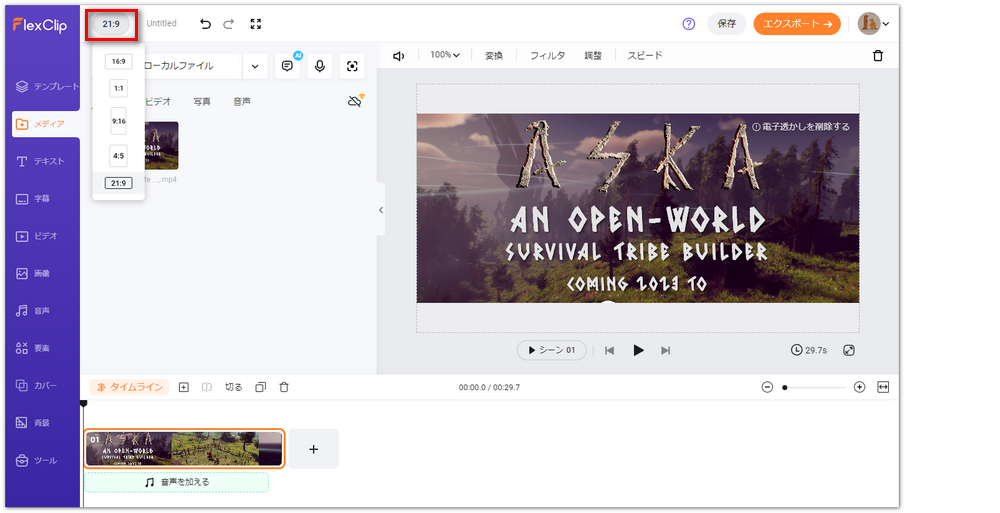
「Video Candy」はIcecream Appsチームによって開発されたオンライン編集サイトです。クロップを含む様々な編集ツールを提供しています。このサイトは、無料でMP4などの動画をクロップすることができます。ただし、このサイトは日本語に対応していません。
オンラインサイトVideo Candyで動画をクロップする方法:
ステップ1、https://videocandy.com/crop-video.htmlにアクセスし、「ADD FILE」をクリックして、動画をアップロードします。
ステップ2、プレビュー画面で枠線を調整して動画をクロップします。または、アスペクト比を選択して動画をクロップします。アスペクト比をカスタマイズすることもできます。
ステップ3、「EXPORT」をクリックすると、動画をクロップすることが始まります。最後に、「DOWNLOAD FILE」をクリックして、クロップした動画をダウンロードして保存します。
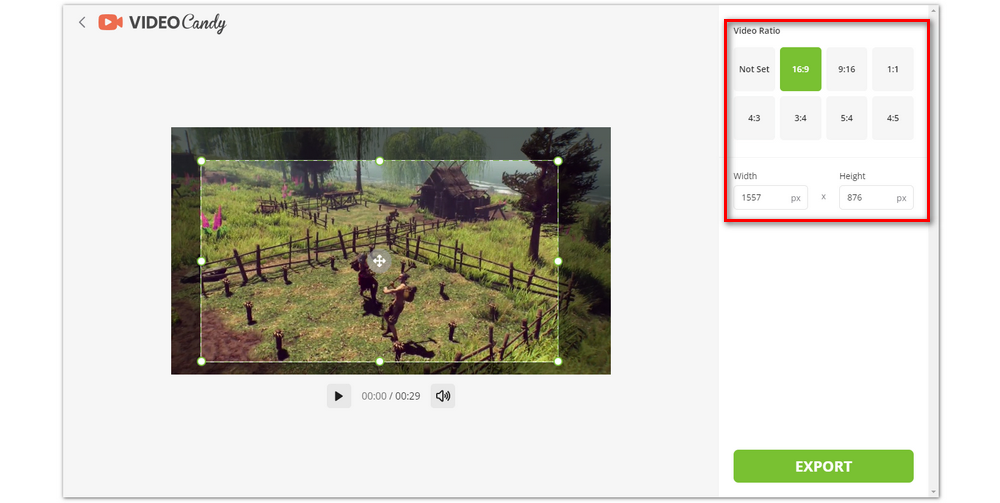
「Clipchamp」はWindows 11に標準搭載されている動画編集ソフトです。また、オンラインでClipchampを利用することもできます。Clipchampにはクロップ、トリミング、結合、色調補正など多彩な編集ツールが搭載されています。また、最大1080pの解像度で動画を出力することに対応しています。
オンラインサイトClipchampで動画をクロップする方法:
ステップ1、https://clipchamp.com/ja/にアクセスして、「無料で試す」をクリックします。「新しいビデオを作成」>「メディアのインポート」をクリックして、クロップしたい動画をインポートします。そして、動画をタイムラインに配置します。
ステップ2、サイトの右側にアスペクト比ボタンがあります。適切なアスペクト比を選んで動画のクロップ編集を行います。また、プレビュー画面の横には「クロップ」ボタンがあります。それをクリックすると、白い枠線が表示されます。白い枠線を調整することで、動画をクロップすることもできます。完成したら、「✓」をクリックして設定を保存します。
ステップ3、「エクスポート」をクリックして、動画の解像度を選択します。解像度をクリックすると、動画が自動的に出力されます。
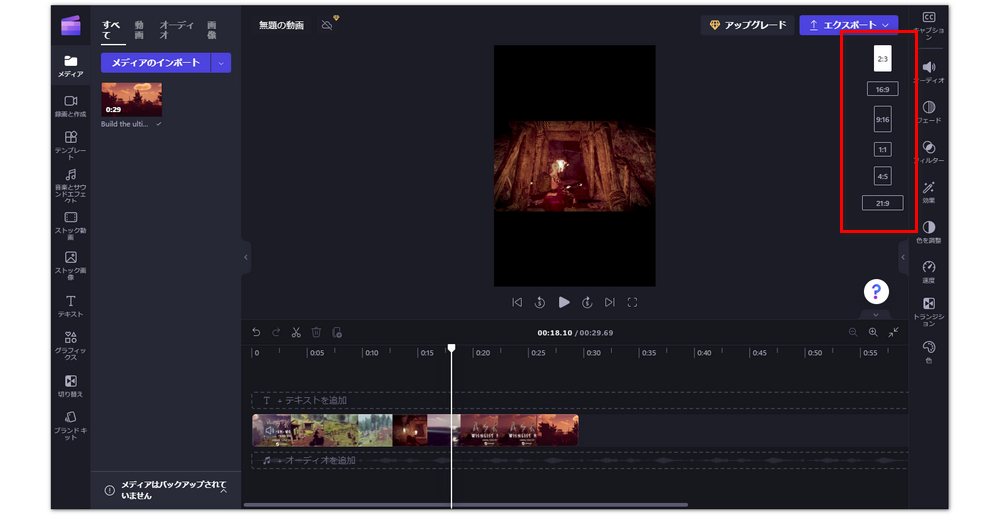
「Clideo」は様々な編集ツールを提供しているオンライン編集サイトです。マージ、トリミング、クロップ、圧縮、字幕追加などの編集作業を行えます。AVI、MPG、MP4、MOV、WMVなどの動画形式に対応しています。ただし、このサイトは日本語表示に対応していないので、少し不便です。また、このサイトにログインしなくても正常に利用できますが、出力した動画には「Clideo」の透かしが付いています。
オンラインサイトClideoで動画をクロップする方法:
ステップ1、https://clideo.com/crop-videoにアクセスし、「Choose file」をクリックして、クロップしたい動画をアップロードします。
ステップ2、白い枠線をドラッグするか、適切なアスペクト比を選択するか、またはアスペクト比をカスタマイズして動画をクロップします。
ステップ3、出力形式を選択してから、「Export」をクリックして動画を出力します。最後に、「Download」をクリックして、動画をダウンロードして保存します。
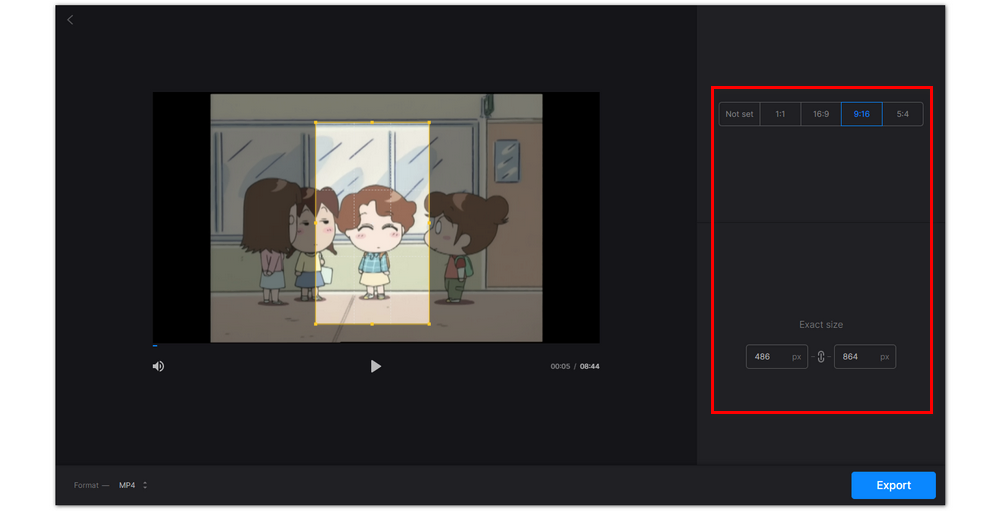
ここでは、動画クロップサイトのおすすめ7選を紹介しました。個人的には、「Online Video Cutter」、「Clipchamp」、「Video Candy」は使いやすいので、動画をクロップしたい初心者に適していると思います。
また、動画クロップサイトを使う際に注意点もあります。動画クロップサイトは便利ですが、デメリットもあります。例えば多くのサイトではアップロードできるファイルサイズに制限があります。大容量の動画をクロップしたいなら、オンラインサイトの利用はおすすめしません。そのほか、提供されている出力形式が少ない、処理速度が遅いなどのデメリットもあります。
動画クロップサイトのデメリットを考慮して、この記事の最後に、動画クロップサイトの代わりとなる、おすすめの動画クロップソフトを紹介したいと思います。
「WonderFox Free HD Video Converter Factory」は初心者向けの動画クロップソフトです。Windows11/10/8.1/8/7などのOSと互換性があります。MP4、AVI、MKV、MOV、FLV、AAC、AC3、WAV、MP3などほぼすべての動画・音楽形式に対応しています。そのうえ、初心者に優しいシンプルなインターフェイスを備えています。さらに、このソフトはクロップのほか、トリミング、結合、エフェクト追加、回転、反転、圧縮、色調補正など、多彩な編集機能を多数搭載しています。
ステップ1、クロップしたい動画をソフトに追加
動画クロップソフトWonderFox Free HD Video Converter Factoryを立ち上げて、メイン画面で「変換」をクリックします。そして、「ビデオコンバータ」画面にクロップしたい動画を直接ドラッグ&ドロップで追加します。または「ファイル追加」ボタンをクリックしてクロップしたい動画を追加します。動画を追加した後、ツールバーから「クロップ」を選択します。
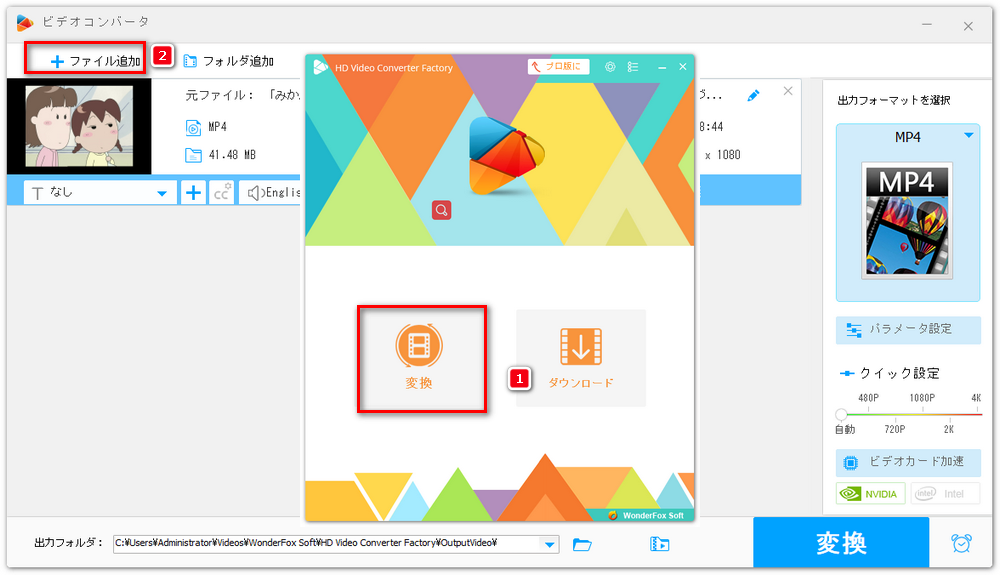
ステップ2、動画をクロップ
動画クロップ画面に入ると、まず「アスペクト比を固定する」または「アスペクト比を固定しない」を選択します。「アスペクト比を固定する」を選択する場合は、下のプルダウンリストからアスペクト比を選択することができます。また、「アスペクト比を固定しない」を選択する場合は、お好みの「トリミング解像度」値を指定して、動画をクロップすることができます。また、プレビュー画面には白い枠線があります。それをドラッグすることでクロップ範囲を指定することもできます。動画のクロップが完成したら、画面右下の「OK」ボタンをクリックしてください。
合わせて読みたい:動画を簡単に切り抜き加工(クロップ)
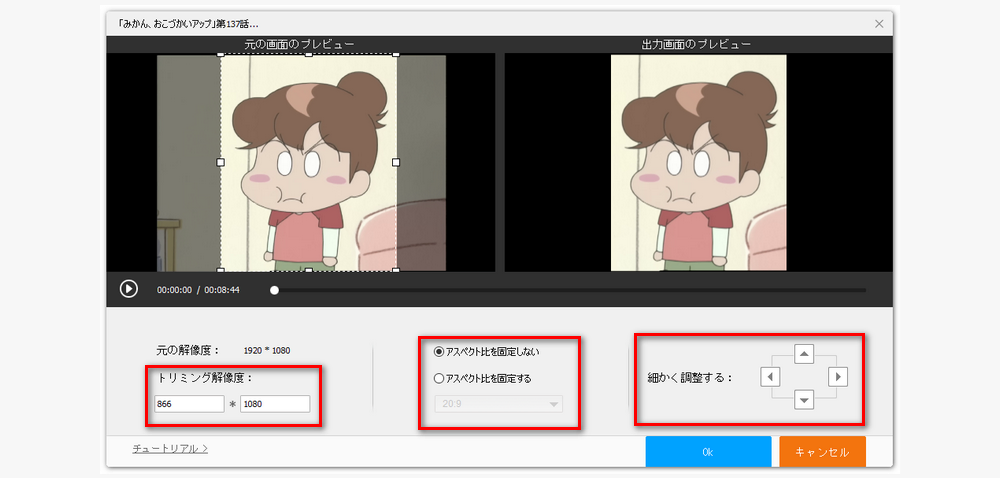
ステップ3、クロップした動画を出力
「ビデオコンバータ」画面に戻ります。画面右にある形式アイコンをクリックして、出力形式を選択します。そして、画面下にある「▼」ボタンをクリックして出力先を選択します。最後に、「変換」ボタンをクリックすると、クロップした動画を出力することができます。
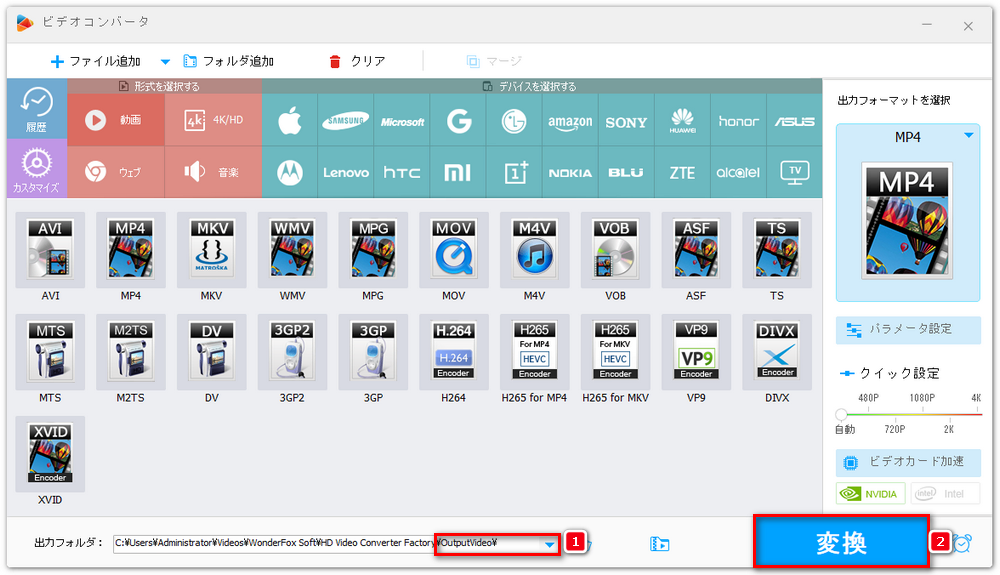
WonderFox Free HD Video Converter FactoryはWindows対応の多機能動画クロップソフトです。わかず3つの簡単ステップで動画をクロップできます。動画をクロップするだけでなく、トリミング、結合、回転などの編集作業も処理できます。MP4、AVIなど様々な動画形式に対応しています。
WonderFox Softプライバシーポリシー | Copyright © 2009-2024 WonderFox Soft, Inc. All Rights Reserved.