ClipchampはMicrosoft社が買収した無料で利用できる動画エディターです。今回の記事では、Clipchampで動画を圧縮することはできるのか、またClipchampで動画が圧縮できない時の対策について、ご紹介します。
動画エディターとしてClipchampは結合、トリミング、回転、反転、クロップ、色調補正など多彩な編集機能が搭載されています。では、Clipchampで動画を圧縮することはできますか?
Clipchampの公式サイトから「Clipchamp Utilities と動画圧縮機能の提供は2021年に終了しました」という情報が得られます。つまり、Clipchampではもう動画の圧縮ができなくなりました。
動画を圧縮する必要がある場合は、専門的な動画圧縮ソフトを使ったほうがいいです。そのため、次の内容では、Clipchampで動画が圧縮できない時の対策として、専門的な動画圧縮ソフトで動画を圧縮する方法について解説します。
WonderFox HD Video Converter Factory ProはWindows対応の動画圧縮ソフトです。このソフトはMP4、MOV、MKV、MPGなど様々な動画の圧縮に対応しています。1080p動画はもちろん、4K動画と8K動画を圧縮することも処理できます。このソフトは便利な「バッチ圧縮」を備えており、ワンクリックで複数の動画を一括圧縮できます。さらに、このソフトには動画編集、ダウンロード、GIF作成などの機能も搭載されています。
合わせて読みたい:MKVファイルを圧縮、メール添付用の動画を圧縮、動画を画質落とさずに圧縮
準備として、動画圧縮ソフトWonderFox HD Video Converter Factory Proを無料ダウンロード 無料ダウンロードしましょう
ステップ1、圧縮したい動画をソフトに追加してから、出力形式を選択
動画圧縮ソフトWonderFox HD Video Converter Factory Proを実行して、最初の画面で「変換」機能を選択します。そして、「ファイル追加」をクリックするか、画面中央の「+」をクリックして圧縮したい動画をソフトに追加します。次に、画面右側の形式アイコンをクリックしてお好みの出力形式を選択します。
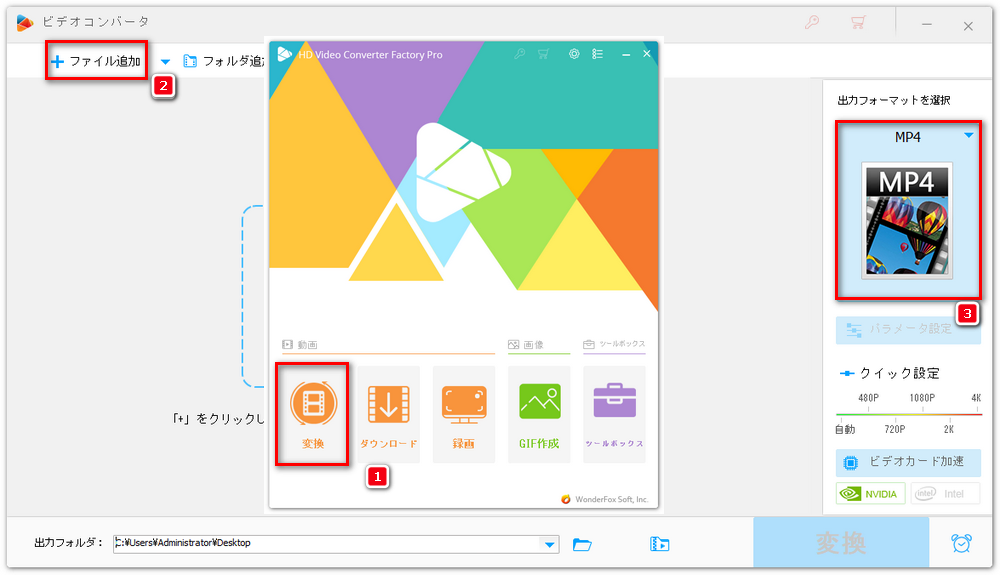
ステップ2、3つの方法で動画を圧縮
方法1、動画をトリミングする
通常、動画から不要な部分を削除し、必要な部分だけを保留することで、動画のサイズを小さくすることができます。このソフトを使って動画をトリミングする手順は以下の通りです。
タイムライン上にある青いスライダーをドラッグするか、開始時間と終了時間を手動で入力することで、必要な部分だけを選択します。そして、「切り取り」ボタンをクリックするだけで、動画から選択した部分を切り取って保存することができます。これで、動画をトリミングする作業が完成しました。その後、「OK」をクリックして切り取り編集画面を閉じます。
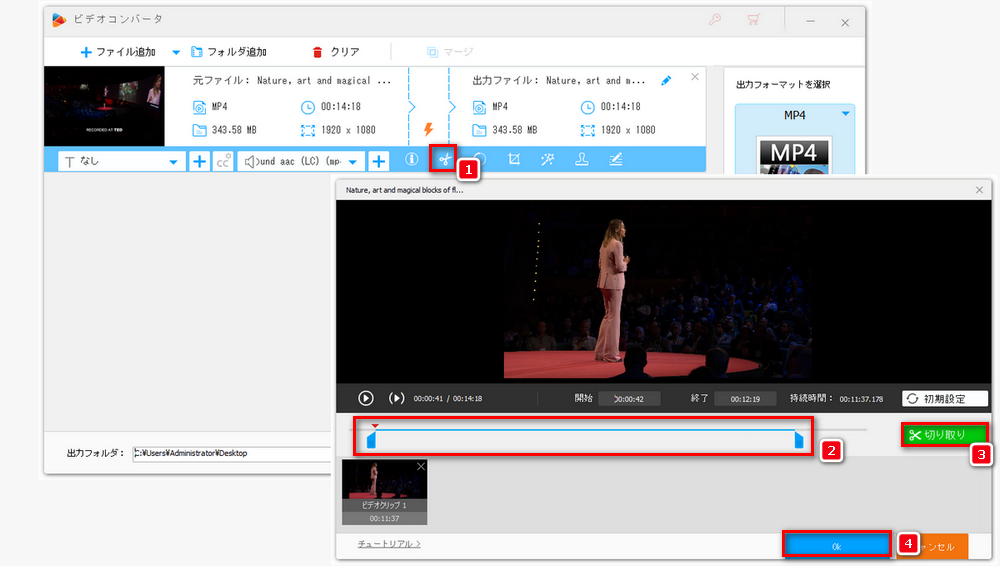
方法2、動画の解像度などを下げる
動画の解像度、ビットレート、フレームレートなどを下げることで、動画を圧縮することもできます。ただし、動画の解像度などを下げると、動画の画質も落ちてしまうことがあります。適切な解像度、ビットレートなどを選択することで動画を圧縮することが重要です。
動画の解像度、ビットレート、フレームレートなどを下げるには、「パラメータ設定」で行えます。具体的な操作方法は、以下の記事をご参照ください。
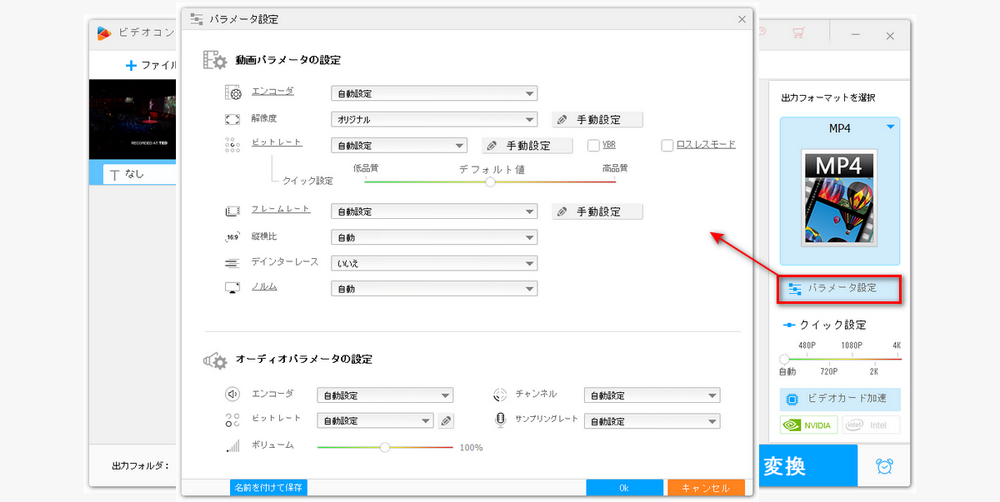
方法3、「バッチ圧縮」機能を利用する
また、このソフトには「バッチ圧縮」という機能があります。「バッチ圧縮」機能を利用することで、複数の動画のサイズを一斉に小さくすることができます。同様に、画質の劣化を最小限に抑えるために、適切な圧縮率を選択することが重要です。
画面下側に「バッチ圧縮」ボタンがあります。まず、「バッチ圧縮」ボタンをクリックします。そして、白いスライダーをドラッグすることで、圧縮率を選択します。スライダーをドラッグすると、出力ファイルのサイズも変わります。
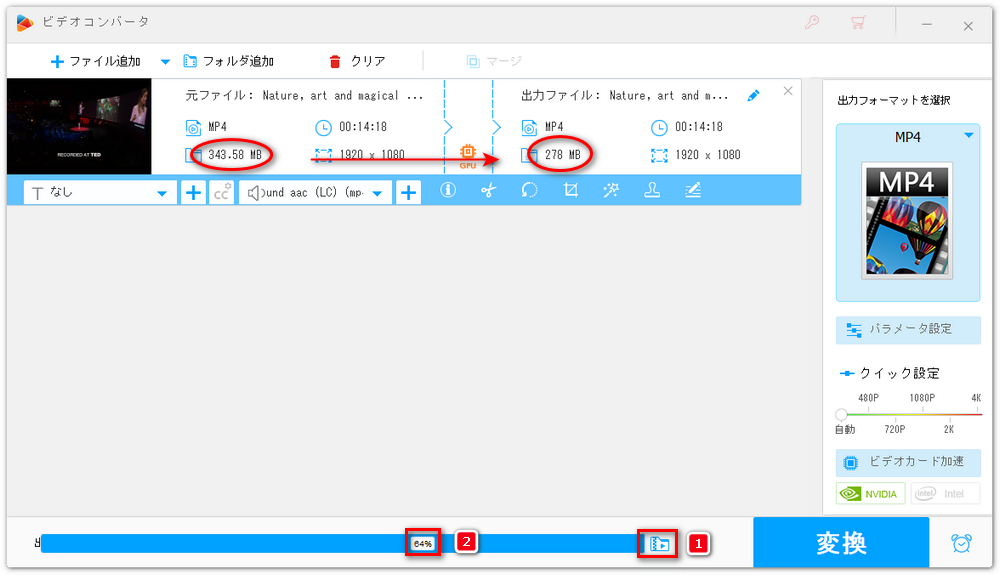
ステップ3、圧縮後の動画を出力
動画の圧縮が終わったら、「ビデオコンバータ」画面に戻ります。画面下側にある「▼」ボタンをクリックして、動画の出力先を設定します。最後に、「変換」ボタンをクリックすると、圧縮後の動画が出力されます。
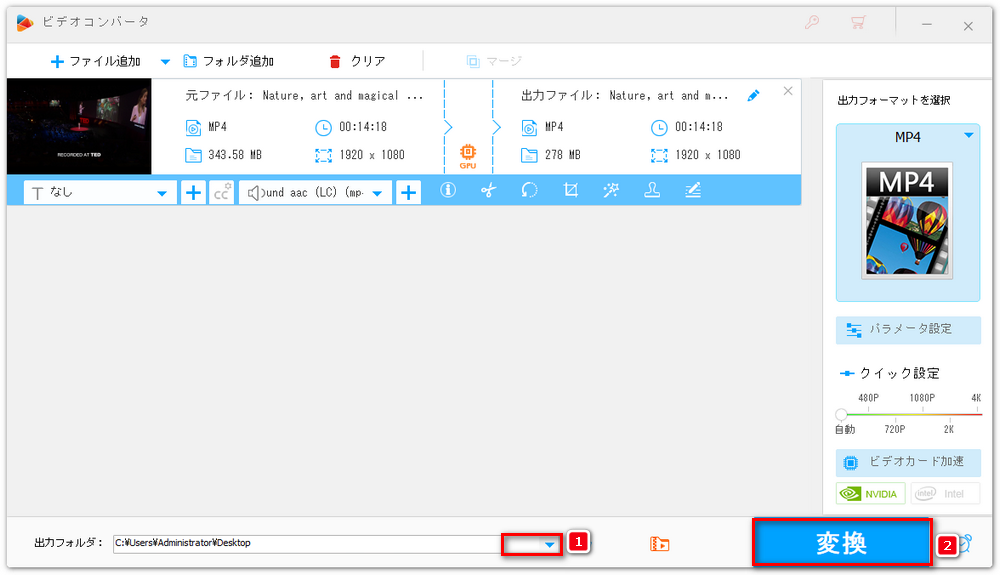
WonderFox HD Video Converter Factory Proを利用すれば、簡単な操作で動画を圧縮することができます。また、動画圧縮以外にも、変換、動画ダウンロード、録画、録音、GIF作成など多くの機能が付いています。さっそくこのソフトを手に入れよう!
WonderFox Softプライバシーポリシー | Copyright © 2009-2024 WonderFox Soft, Inc. All Rights Reserved.