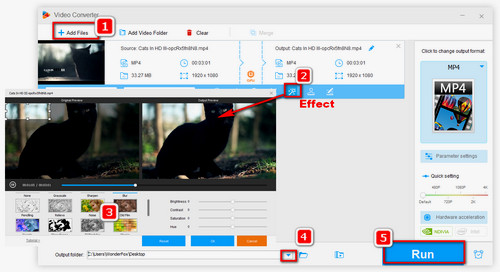If you long to seek a functional video editor blur tool, here, I recommend two video blur editors to you: Free HD Video Converter Factory and VSDC Video Editor. And I highly recommend Free HD Video Converter Factory to you because of its multiple functions: reducing files size, joining multiple files, burring videos and etc. If you are looking for a tool to convert video formats or download videos, Free HD Video Converter Factory is a good choice for you.
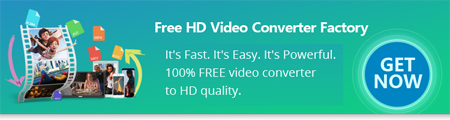

 How to & Tips
How to & Tips Convert Video
Convert Video