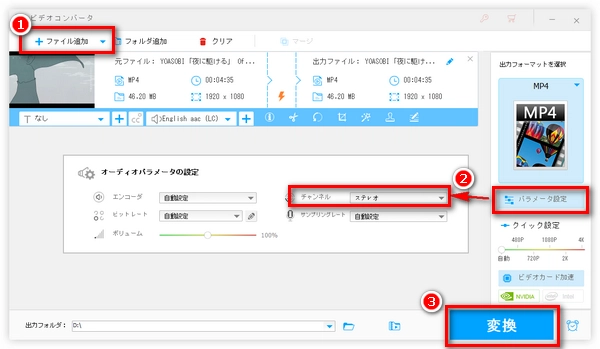
本稿では、モノラルとステレオの違いを説明する上、動画や音楽のチャンネルをモノラルからステレオへ変換する三つの方法を合わせて紹介いたします。モノラルをステレオに変換する方法を探しているなら、ぜひ本文をご参考ください。
モノラル(mono)は、音を一つのマイクで収録して、一つのスピーカーですべての音を出す方法です。
ステレオ(stereo)は、音を二つ以上のマイクで収録して、二つ以上のスピーカーでそれぞれの音を出す方法です。
イヤホンを例にすれば、右と左のイヤホンが同じ音が聞こえるのはモノラルで、右と左のイヤホンがそれぞれ違う音が聞こえて、臨場感が感じられるのはステレオです。
音源がモノラルである場合、たとえ二つ以上のスピーカーで聞いても、すべて同じ音が出て、ステレオの感じにはなれません。
つまり、モノラルをステレオに変換しても、真のステレオにはなれません。それにしても、モノラルをステレオに変換する必要がある場合も時々あります。次の内容では、三つの方法でモノラルからステレオへ変換する手順を紹介いたします。ご興味のある方は、ぜひ読み進めてください。
音楽チャンネルの変換に詳しくない、簡単な方法を求めているなら、「WonderFox HD Video Converter Factory Pro」という使いやすい音声変換ソフトがお薦めです。初心者でも分かる簡単な手順でモノラルをステレオに変換、ステレオをモノラルに変換、モノラルやステレオを5.1サラウンド・7.1サラウンドに変換することができます。しかも出力品質は劣化されません。
その上、動画&音声ファイルを他の形式に変換したり、動画&音声ファイルを編集(カット、結合、圧縮、ボリューム調整など)したり、サイトから動画&音楽をダウンロードしたりするような機能が付いています。
モノラルをステレオに変換する手順は以下の通りです。その前は、まずこの変換ソフトを 無料ダウンロード無料ダウンロードしてPCにインストールしましょう。
変換ソフトを起動し、メインインターフェイスで「変換」をクリックして変換画面に入ります。
そして、「ファイル追加」または「フォルダ追加」ボタンをクリックしてモノラルの動画や音声ファイルをソフトに読み込みます。
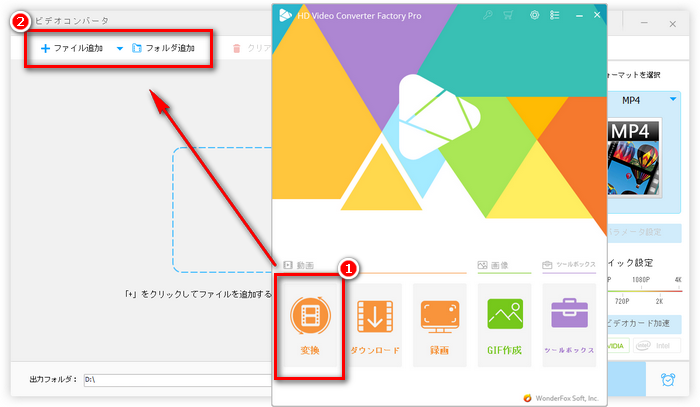
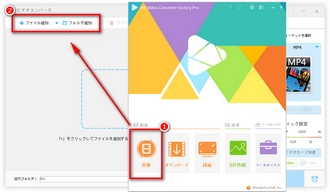
まずは、画面右側の「出力フォーマットを選択」文字の下にある大きなアイコンをクリックして、お気に入りの出力フォーマットを選択します。
そして、「パラメータ設定」をクリックして、「オーディオパラメータの設定」セクションで、「チャンネル」をステレオに設定してから、「OK」をクリックして設定を保存します。
ヒント:モノラルをステレオに変換する他、動画または音楽の解像度、ビットレート、サンプリングレート、ボリュームなどをカスタマイズすることもできます。
合わせて読みたい:動画の解像度を変更、サンプリングレートを変換する、MP3音量を調整
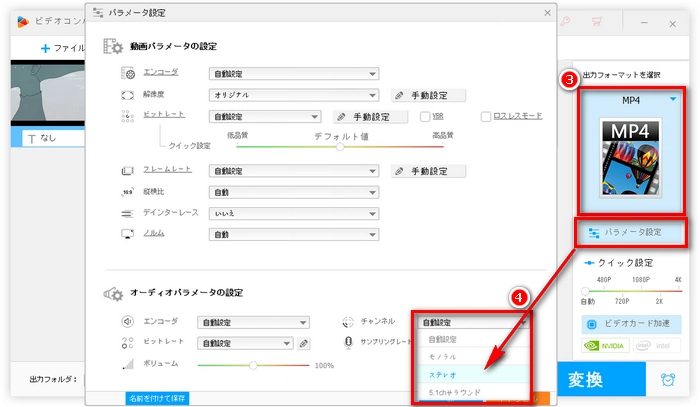
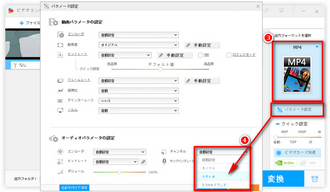
下部の「▼」ボタンをクリックして出力ファイルの保存先を設定します。
最後、「変換」をクリックすればモノラルをステレオに変換することができます。
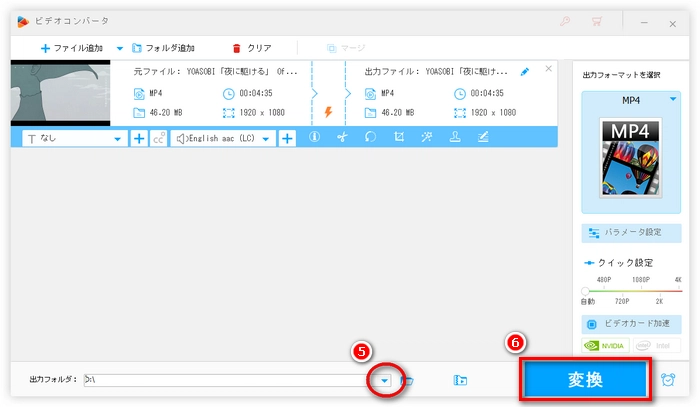
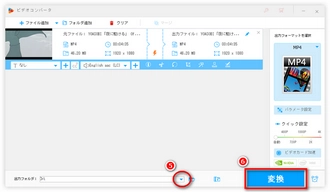
音声変換ソフト「WonderFox HD Video Converter Factory Pro」を無料ダウンロード>> 音声変換ソフト「WonderFox HD Video Converter Factory Pro」を無料ダウンロード>>
音声ファイルの編集や変換に経験のある方には、Audacityという人気の音楽編集フリーソフトがお薦めです。モノラルをステレオに変換する手順については下記をご覧ください。
1、Audacity をインストールしていない場合、こちら(https://www.gigafree.net/media/se/audacity.html)でAudacityをダウンロードしてインストールしてください。
2、Audacityを起動し、「ファイル」>「開く」をクリックしてモノラルの音声ファイルを追加します。
ヒント:WAV / AIFF / MP3 / OGG / FLAC形式の音楽しか対応しません。


3、波形の左下隅にある「選択」ボタンをクリックして、ツールバーで「編集」>「複製」をクリックします。これで、二つのチャンネルが作成されます。

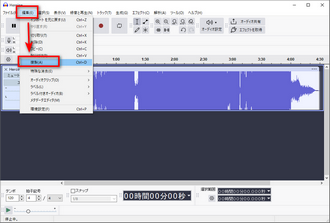
4、上の波形の「▼」をクリックして、「ステレオトラックの作成」をクリックします。これで、上が左チャンネル、下が右チャンネルになったステレオトラックが作成されました。


5、左下隅の「選択」ボタンをクリックして、ツールバーで「エフェクト」>「ノーマライズ」をクリックします。「Normalize peak amplitude to」の値を-1.0 dBに設定したら、「OK」をクリックします。
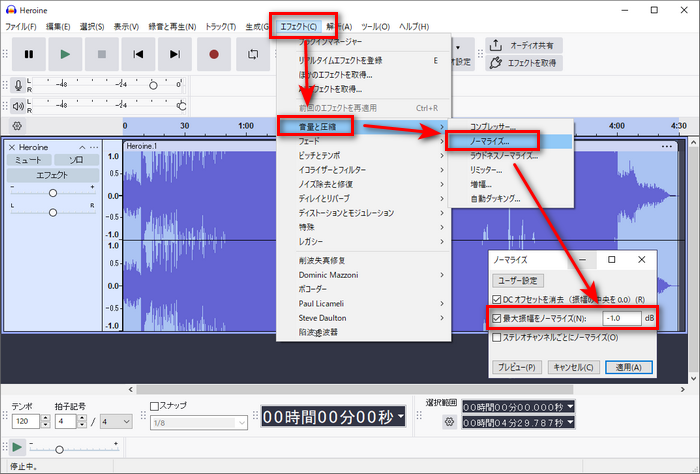

6、最後は、「ファイル」>「書き出し」をクリックして音声ファイルを書き出せば、音声のモノラルをステレオに変換するプロセスが完了できます。


合わせて読みたい:【Audacity使い方】Audacityで音楽を編集する方法
ソフトウエアを利用したくない場合、オンラインサイトでモノラルをステレオに変換することも可能です。ここでは、「Online Audio Converter」というサイトでモノラルからステレオへ変換する手順を例にして説明いたします。
1、サイト(https://online-audio-converter.com/ja/)にアクセスします。
2、「ファイルを開く」をクリックしてモノラルのファイルをアップロードします。
3、出力フォーマットを選択してから、「詳細設定」をクリックして、チャンネル数を「2」に選択します。
4、「変換」をクリックすれば、オンラインでモノラルからステレオへ変換することができます。
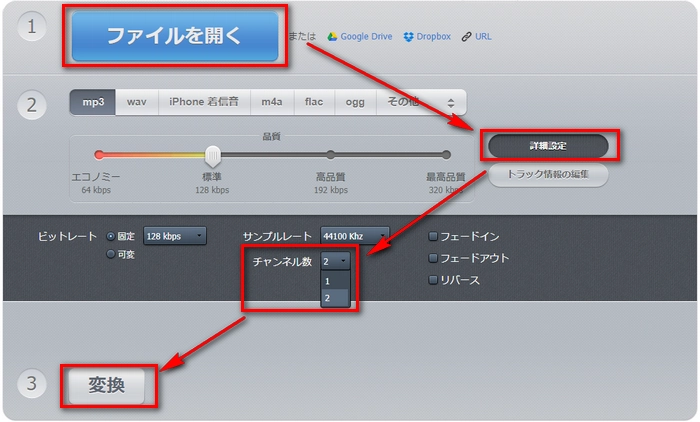
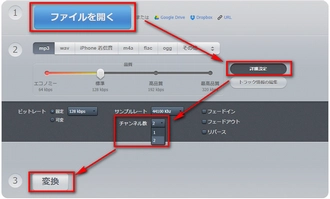
以上は、動画や音声ファイルのチャンネルをモノラルからステレオへ変換する三つの方法でした。個人としては方法1の「WonderFox HD Video Converter Factory Pro」が一番お薦めです。操作は簡単ですし、対応する動画&音楽ファイルの種類が多いです。方法2の「Audacity」は複雑で、対応するフォーマットが少ないし、方法3のオンラインサイトは安全性が低いです。
WonderFox HD Video Converter Factory Proを無料ダウンロード↓↓
利用規約 | プライバシーポリシー | ライセンスポリシー | Copyright © 2009-2024 WonderFox Soft, Inc. All Rights Reserved.