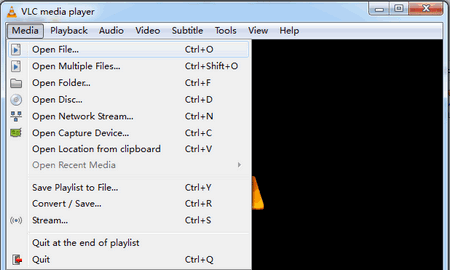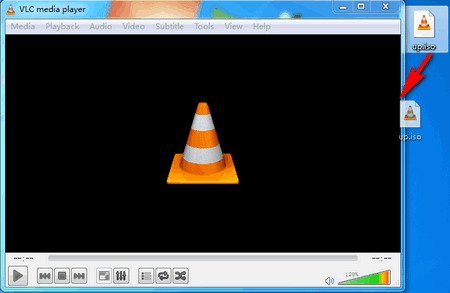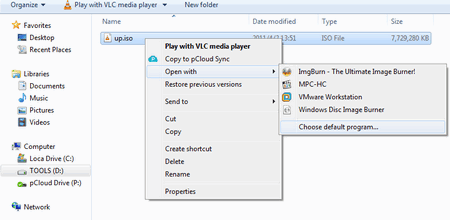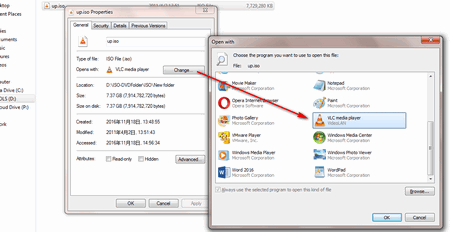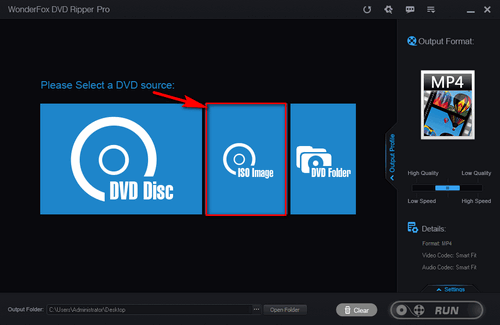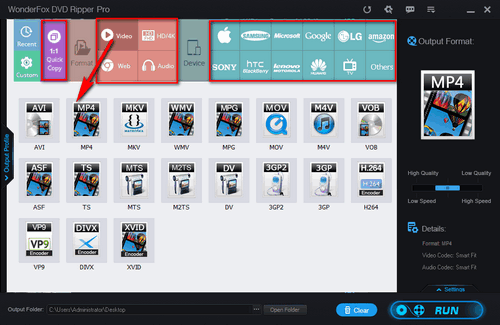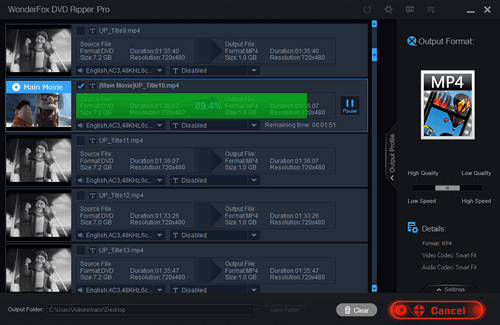It’s well known that an ISO Image is an archive file of a DVD which contains all the contents of a DVD including DVD menus, warning, Ads, feature and some irrelevant stuff. Moreover, ISO files always take up more hard drive space compared with digital videos. And in some cases, VLC won’t play ISO files. So it’s a good option to convert ISO image file to digital videos to save more storage room ad play ISO movies on more devices with ease. As a good converter that will help you achieve a multiplier effect on converting videos, WonderFox DVD Ripper Pro is highly recommended. This powerful software enables you to convert ISO/DVD folder/DVD disc to digital videos like MP4, AVI, MKV, MOV, WMV effortlessly. Moreover, it’s able to copy DVD to ISO/DVD folder with 1:1 original content quickly.
Now, free download the software and follow the simple guide below.