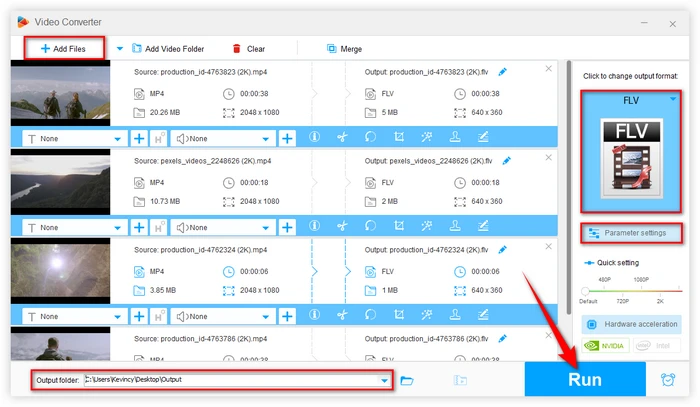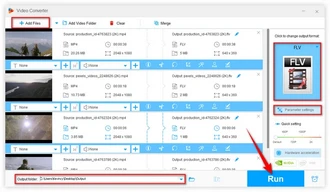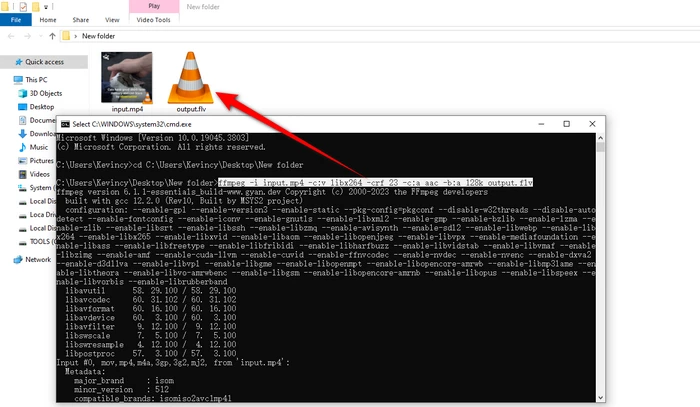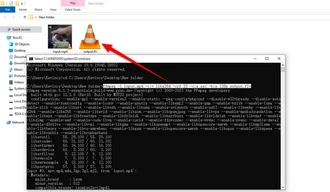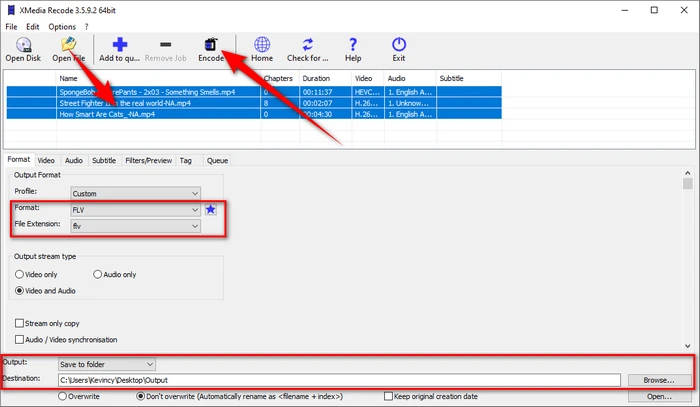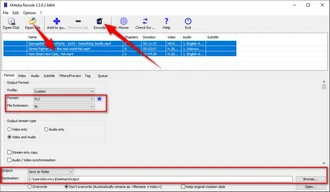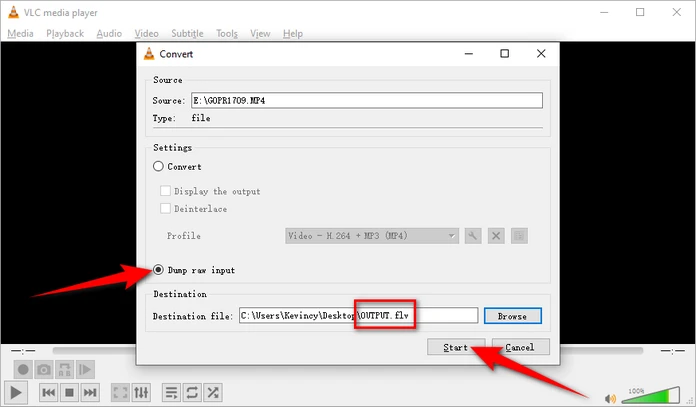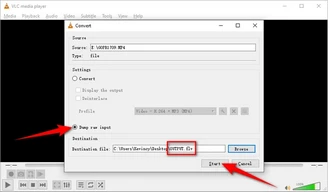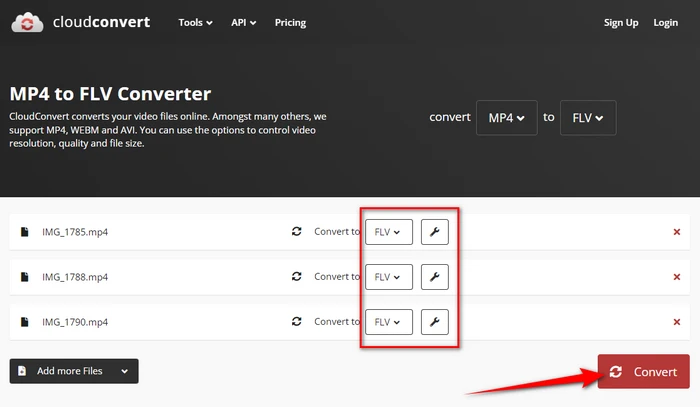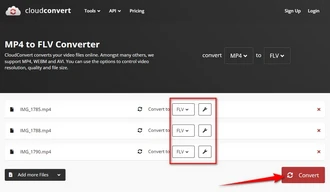While FLV has gradually faded out of our sight, sometimes you may need to convert your MP4 files to FLV for various reasons, such as compatibility with certain old media players or devices.
So I've rounded up 5 simple tools for a direct format-to-format conversion, along with a clear, step-by-step approach for each tool.
#1. WonderFox Free HD Video Converter Factory
- Install and runInstall and run the freeware on your PC.
- Open "Converter", click "Add Files" to add your MP4 files.
- Expand the full list of available formats, go to "Web" category, and choose "FLV".
- Optional. Open "Parameter settings" to change video resolution, bitrate, encoder, etc. for optimal quality and file size.
- Select an output folder, hit "Run" to start converting your MP4 files to FLV.
#2. FFmpeg
FFmpeg is a comprehensive, cross-platform solution that offers powerful video and audio processing capabilities, ideal for users comfortable with command-line tools. But don't let that intimidate you, here's the simple walkthrough below:
- Download and install FFmpeg from its official website, ensuring it's added to your system's PATH.
- Open the Command Prompt (for Windows) or Terminal (for macOS/Linux).
- Navigate to the directory where your MP4 file is located using the "cd" command (e.g., cd C:\Users\Kevincy\Desktop\New folder).
- Type the following command and press Enter:
- Replace "input.mp4" with the name of your MP4 file, and "output.flv" with the desired name for the FLV output file.
- Tips. The "-c:v libx264 -crf 23" part specifies the video codec and quality setting, while "-c:a aac -b:a 128k" sets the audio codec and bitrate.
- Wait for the conversion process to complete. FFmpeg will show the progress and provide feedback in the command-line interface.
- After done, the FLV file will be saved in the same location of your MP4 file.
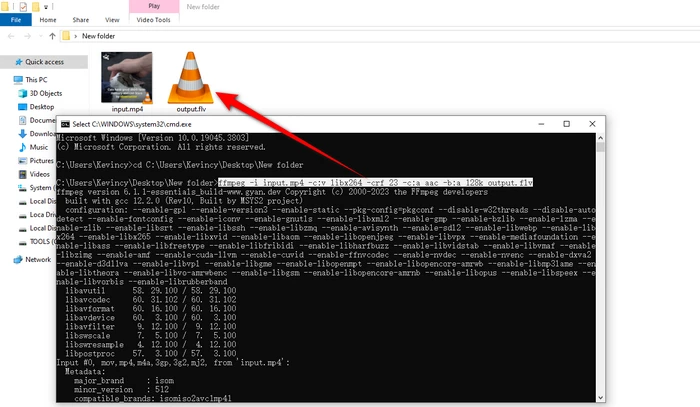
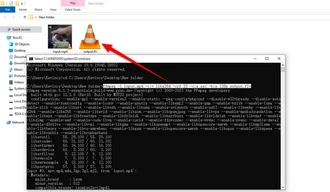
#3. XMedia Recode
XMedia Recode is another excellent tool for converting MP4 files to FLV. It combines user-friendly design with a suite of advanced features, catering to both novice and experienced users.
- Download XMedia Recode from its official site and install it on your computer.
- Launch XMedia Recode, click on the "Open File" button, and add your MP4 file.
- In the "Output Profile" section, select "FLV" as the target format.
- (Optional) Switch to other tabs to adjust video and audio settings to meet your specific requirements.
- Click "Browse" to select the location where you want to save the converted FLV files.
- Click "Add to queue" and then the "Encode" button to initiate the conversion process.
#4. VLC Media Player
VLC is a popular, open-source media player that can also be used for video conversion. While it may not be as feature-rich as dedicated video conversion software, VLC provides a simple way to convert MP4 files to FLV.
- Download and install VLC from its official website.
- Launch VLC, go to "Media" > "Convert / Save" in the menu, or press the keyboard shortcut "Ctrl+R".
- Click "Add" to import your MP4 file and then click "Convert / Save".
- Choose "Dump raw input" option instead of choosing and editing a profile in the drop-down list. Otherwise, the converted file won't play properly or has no sound.
- Click the "Browse" button to name your output file with ".flv" extension.
- Click the "Start" button to begin the conversion process.
- It produces a straight-up copy of the original MP4 file with the same file size and only changes the extension format.
#5. Online Platform
For those who prefer not to download software, some online MP4 to FLV converters are convenient for quick conversions without the need for software installation, suitable for occasional users or those working on different devices.
- Visit an online platform, such as CloudConvert.com, Convertio.co, or Zamzar.com.
- Click the "Choose Files" or similar button to upload your MP4 files.
- Select "FLV" as the output format from the available options.
- (Optional) Adjust any available settings, such as resolution, bitrate, or quality.
- Click the "Convert" or "Start Conversion" button to initiate the conversion process.
- Wait for the conversion to complete. Some services may require you to provide an email address to receive a notification when the files are ready.
- Download the converted FLV files to your device.
Frequently Asked Questions
Q1: Is FLV better quality than MP4?
A: No, FLV is not inherently better in quality than MP4. Quality is determined by various factors like codec, bitrate, and resolution, rather than the container format itself.
Q2: Is converting MP4 to FLV free?
A: Yes, all the tools and services mentioned in the article it totally free.
Q3: Is it possible to batch convert multiple MP4 files to FLV?
A: Yes, many conversion tools, including WonderFox Free HD Video Converter Factory and XMedia Recode, support batch processing, allowing you to convert multiple files, saving time and effort.
Q4: What should I do if the converted FLV video doesn't play correctly?
A: If the output video encounters playback issues, consider the following troubleshooting steps:
- Ensure your media player supports FLV format.
- Try opening the FLV video in a different media player.
- Check if the conversion process was completed successfully without interruptions.
- Re-encode the file, ensuring that the settings and output format are correctly configured.
Wrapping Up
While FLV was a popular choice for web videos in the past, its usage has declined with the advent of HTML5 video players and the discontinuation of Flash support by major web browsers. But if you have specific legacy systems or requirements that necessitate the use of FLV, understanding how to convert MP4 files to FLV is an essential skill. Hopefully, this article gives you some ideas for your conversion work.