As Kodi Bae is an unofficial repository, firstly, we need to enable the Unknown Sources option in Kodi to add the support for third-party add-ons.
Step 1. Click the gear icon on the top left corner.
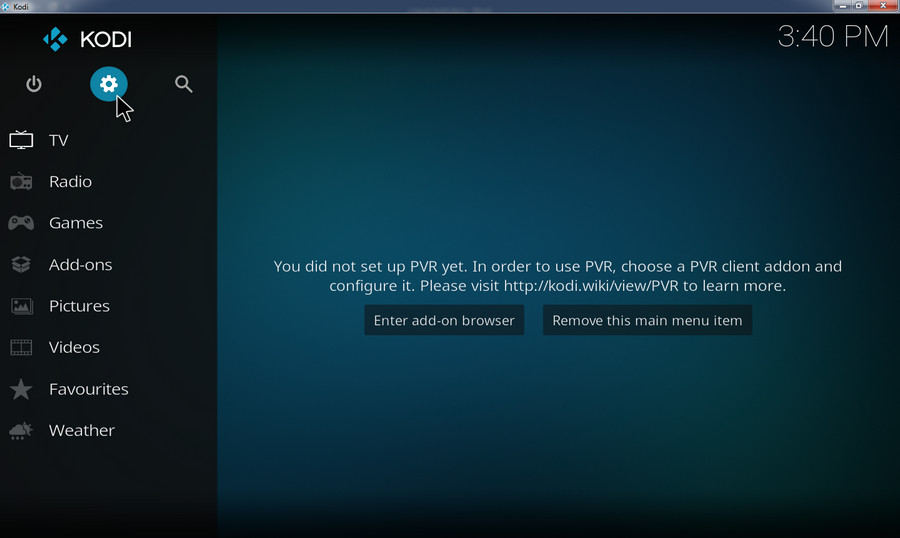
![]() by Vita
by Vita
Updated on July 5, 2023
This article will centre around the cCloud Kodi Addon, telling you how to install it on Kodi 18.9 Leia. While the specified procedure will be demonstrated on a Windows computer, the method also applies to other platforms and devices supporting Kodi. Keep reading.
Please note that, cCloud service has been shut down in Aug 2020, you can browse our Best Live TV IPTV Addons on Kodi list and Best Kodi Addons list to find alternatives.
cCloud Kodi Addon can now be installed from the cCloud Repo, by downloading the ZIP file from Github:
https://github.com/darknessally/firerises/blob/master/zips/repository.ccloud/repository.ccloud.v1.0.zip?raw=true
As of this update, On Demand Movies and On Demand Shows are the only two working sections based on my tests, you can try and see if other sections work on your end.
cCloud, namely cCloud TV, was once the most prevalent third-party live TV add-on for Kodi. Thanks to the cCloud TV Kodi addon, users are able to watch live TV and on-demand movies free on any Kodi devices. One high spot of cCoud is that it contains a wide range of live channels covering live televisions, TV shows, movies, radio, and news that users can explore at ease. Of course, cCloud doesn't host any stream but shares stream links that can be searched on the Internet. Though various new live TV addons like Neptune Rising have been springing up later, cCloud is always many people's favorite add-on. The cCloud Kodi addon was unavailable for a time but fortunately, it comes back to life.
There are four main parts for installing cCloud TV for Kodi as shown below. And we will guide you through the whole process illustrated with pictures.
The cCloud Kodi addon is being served from the third-party Kodi Bae repository. To install cCloud addon, you firstly need to install the repository on your Kodi device. Despite the fact that various source URLs for this addon can be found on the web, few of them are available currently. After careful selection, we recommend this repo URL:
http://www.lvtvv.com/repo/
As Kodi Bae is an unofficial repository, firstly, we need to enable the Unknown Sources option in Kodi to add the support for third-party add-ons.
Step 1. Click the gear icon on the top left corner.
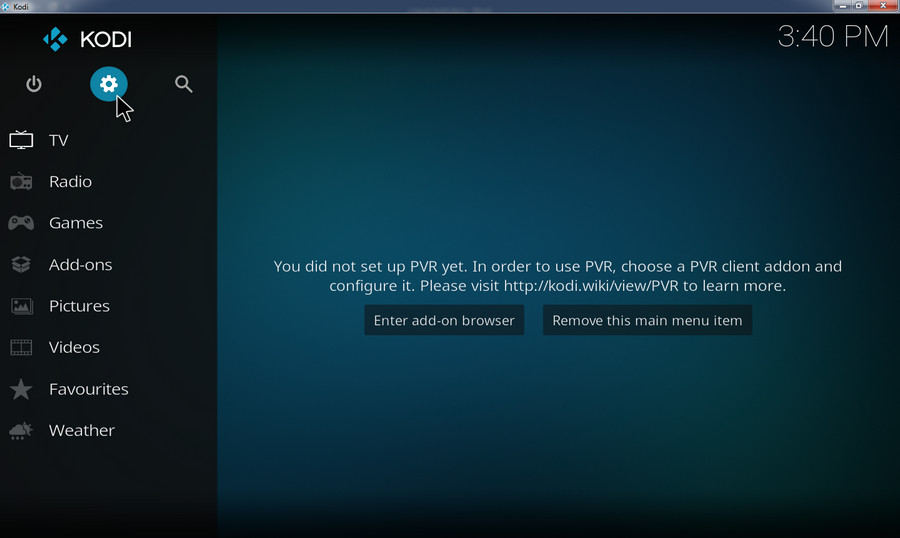
Step 2. Select the System menu on the new window.
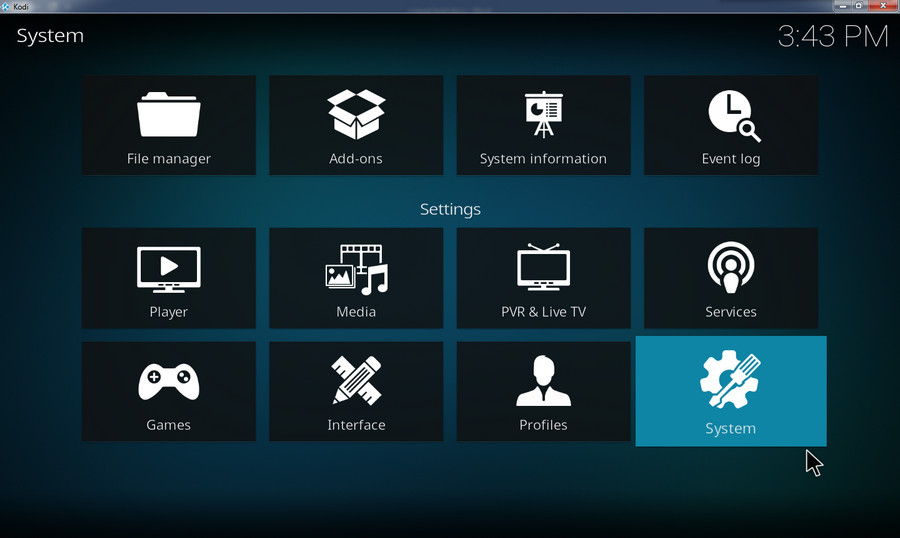
Step 3. Select Add-ons on the left column and enable the Unknown sources option.
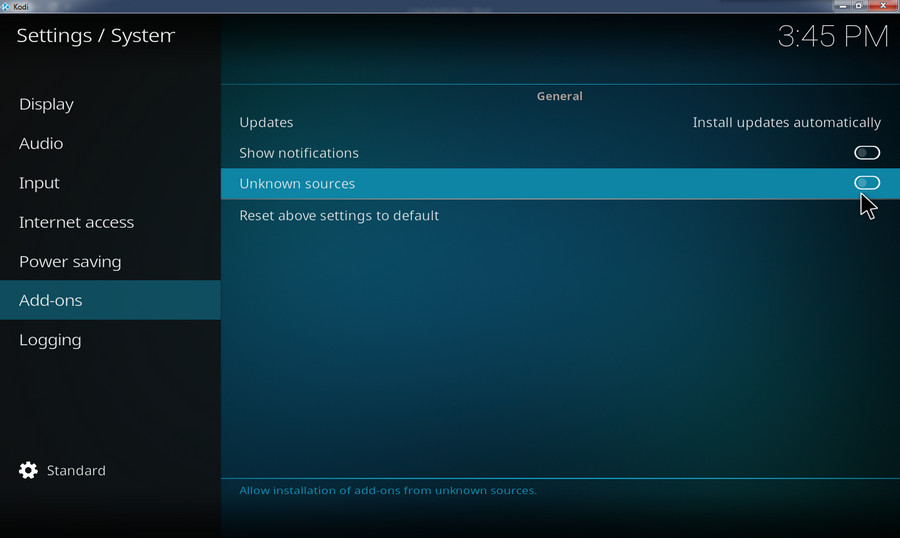
Step 4. A warning dialog will appear. Select Yes to save changes.
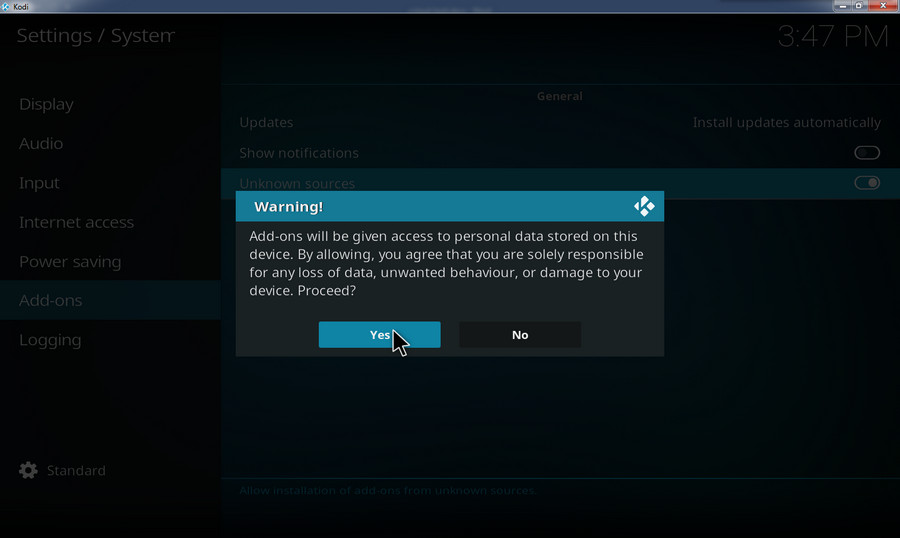
It's time to install the Kodi Bae Repository.
Step 5. Go back to the previous System window and select File manager.
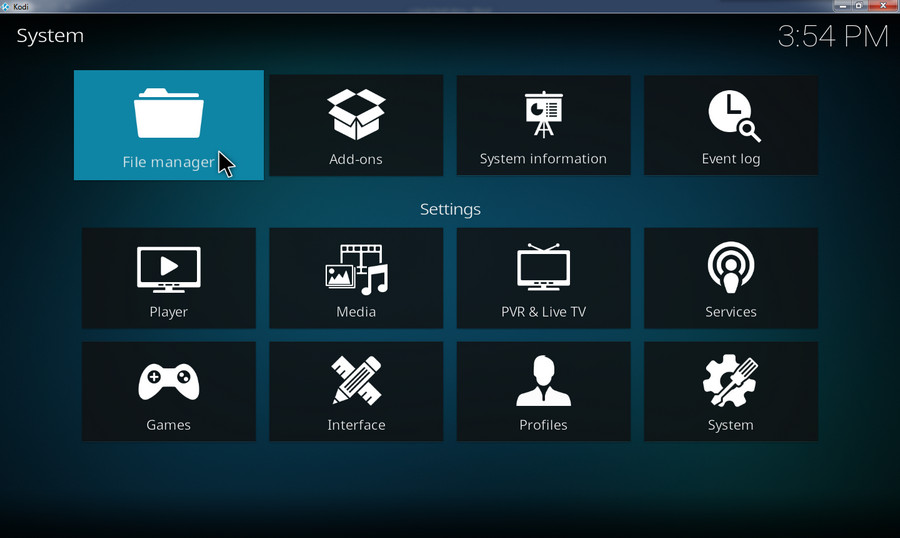
Step 6. Double click on Add source.
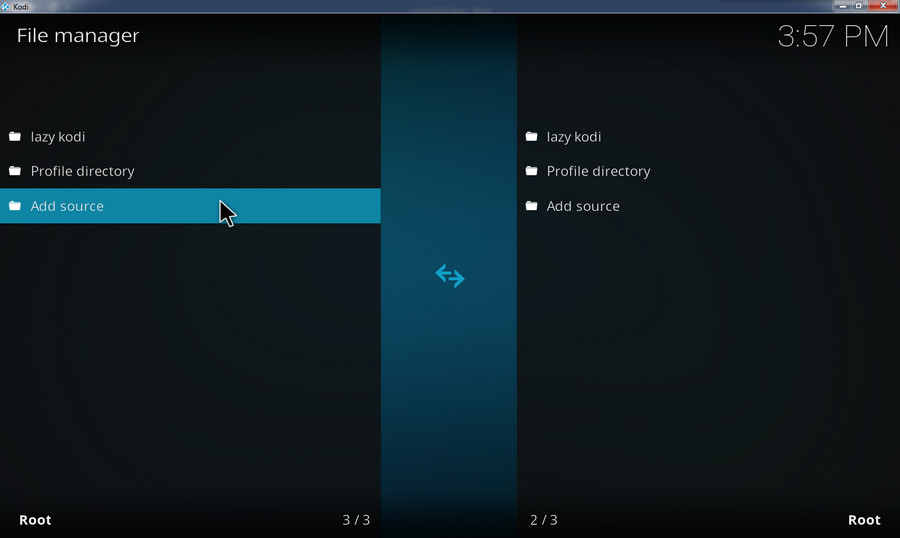
Step 7. Select None on the new window.
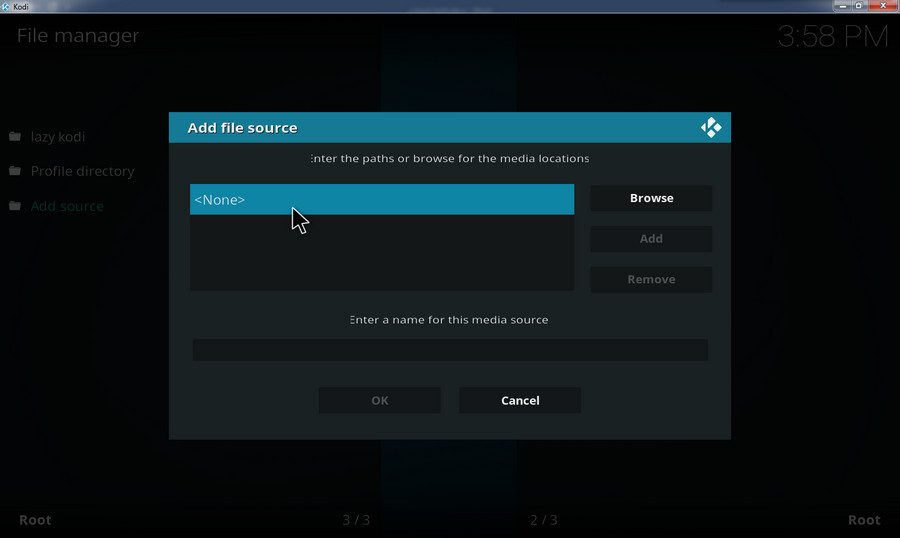
Step 8. Copy and paste http://www.lvtvv.com/repo/ into the blank box, then select OK.
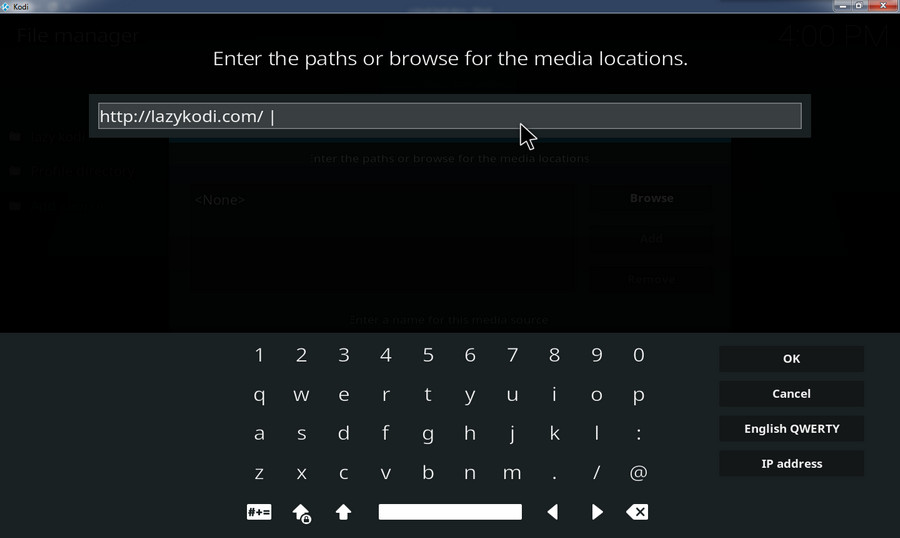
Step 9. Assign a name to this source in the box. It's recommended that you use a relevant name, such as kodi bae. Then click OK.
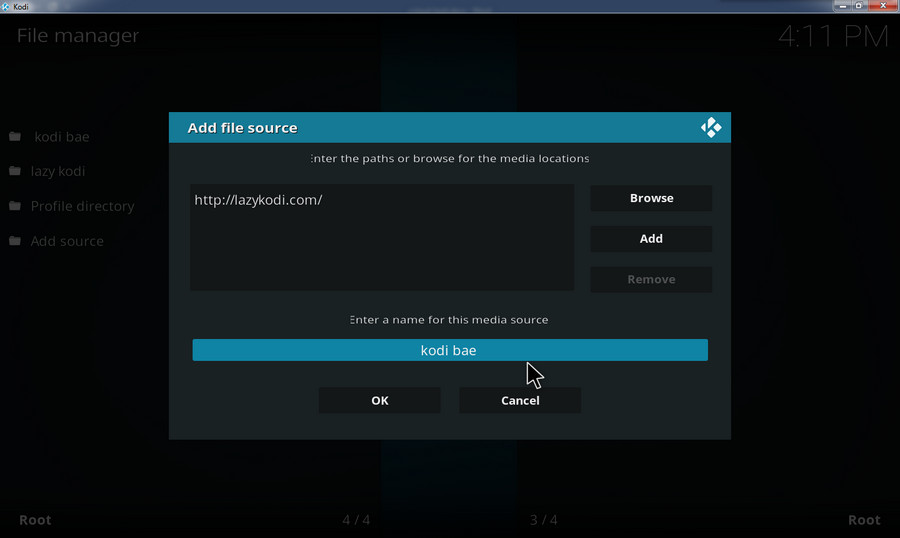
Step 10. Head to the main interface and select Add-ons.
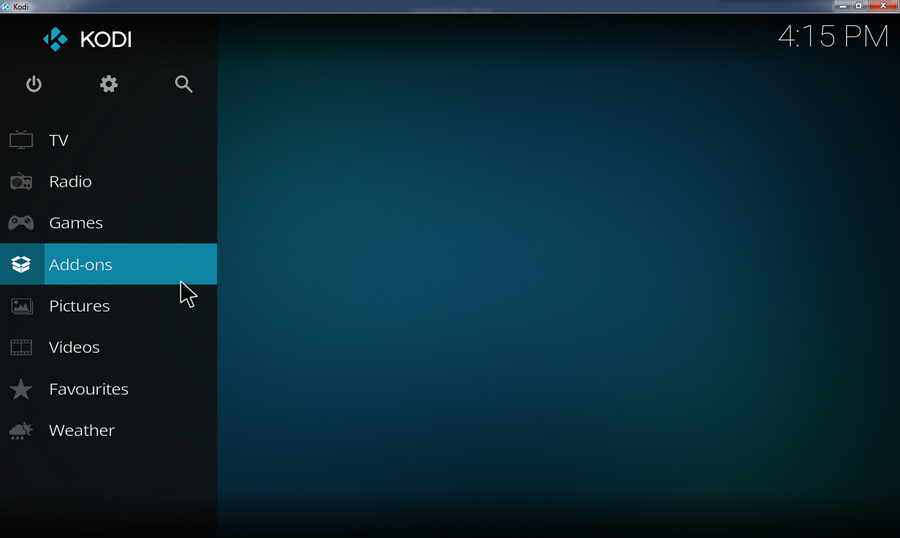
Step 11. Select the box icon on the upper left corner.
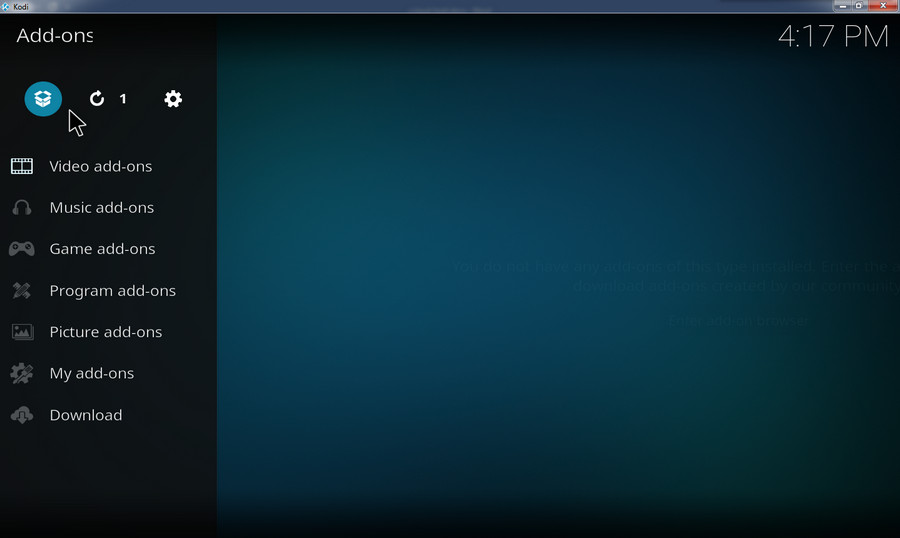
Step 12. Select Install from zip file.
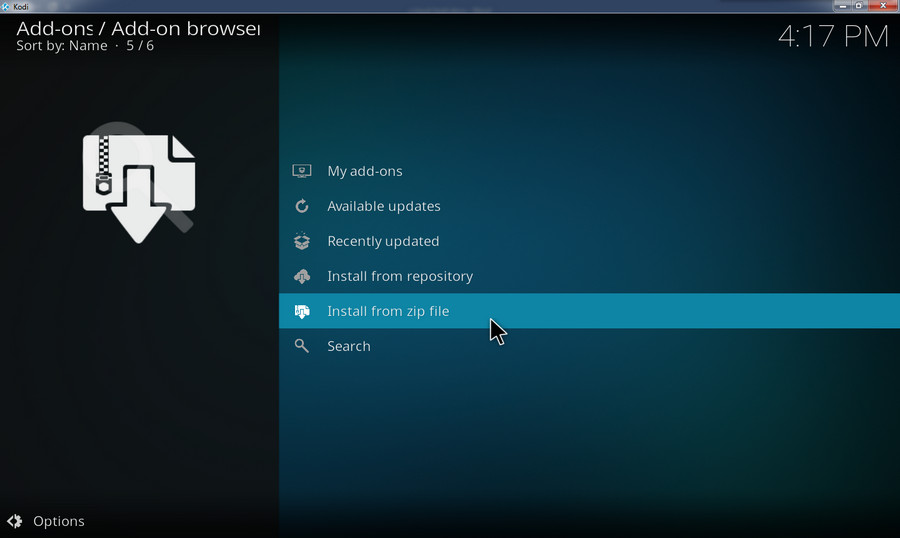
Step 13. Find the kodi bae file or the source as you named before.
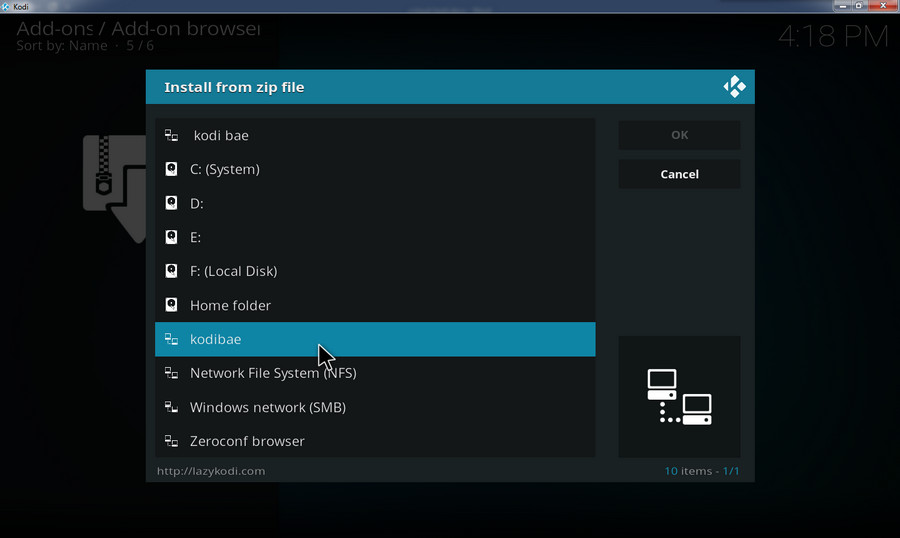
Step 14. Select ZIPS.
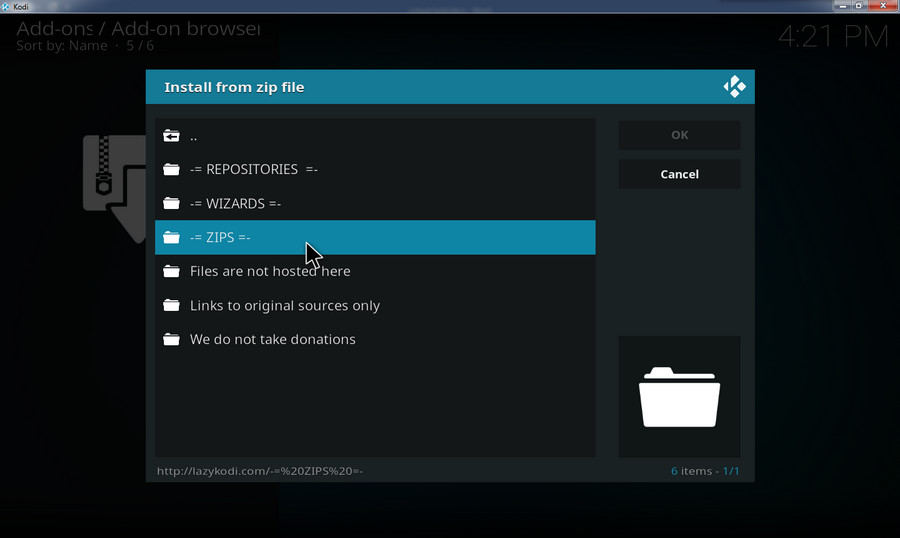
Step 15. Select KODIBAE.zip. A notification will pop up on the upper right corner when the installation is completed. Then, move to the next step to install cCloud on Kodi.
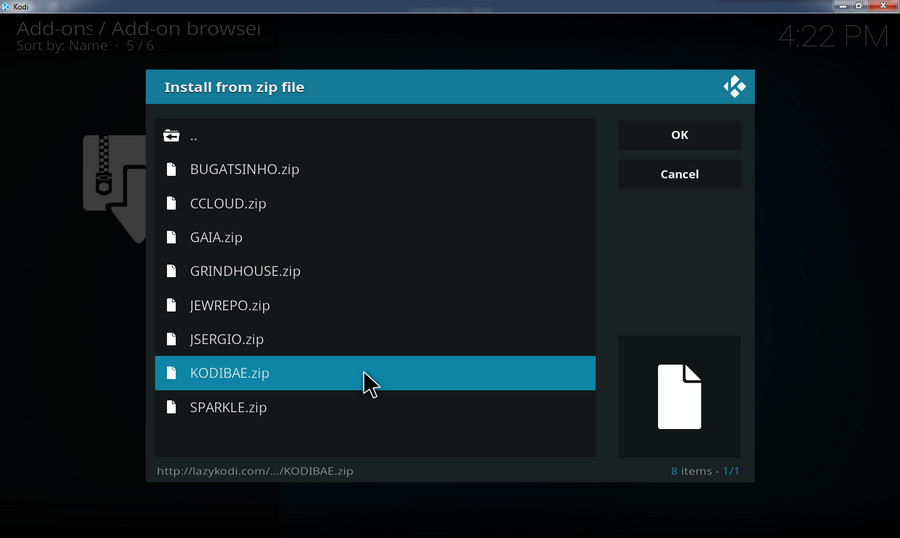
Step 16. Click Install from repository.
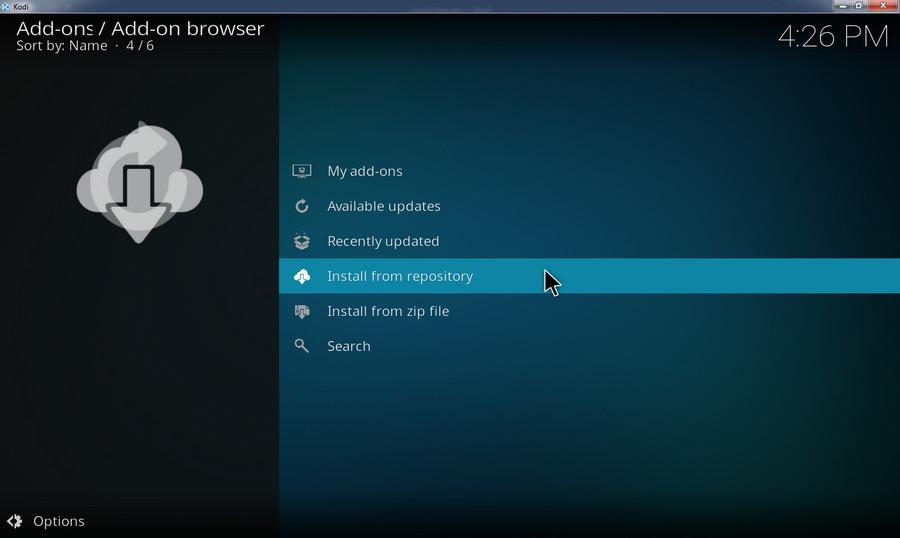
Step 17. Select Kodi Bae Repository as shown in the below image.
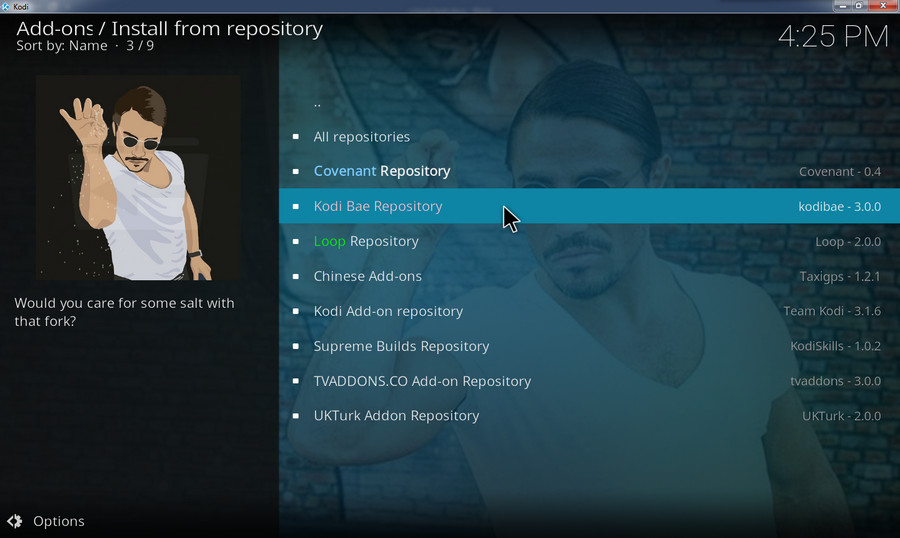
Step 18. Click Video add-ons.
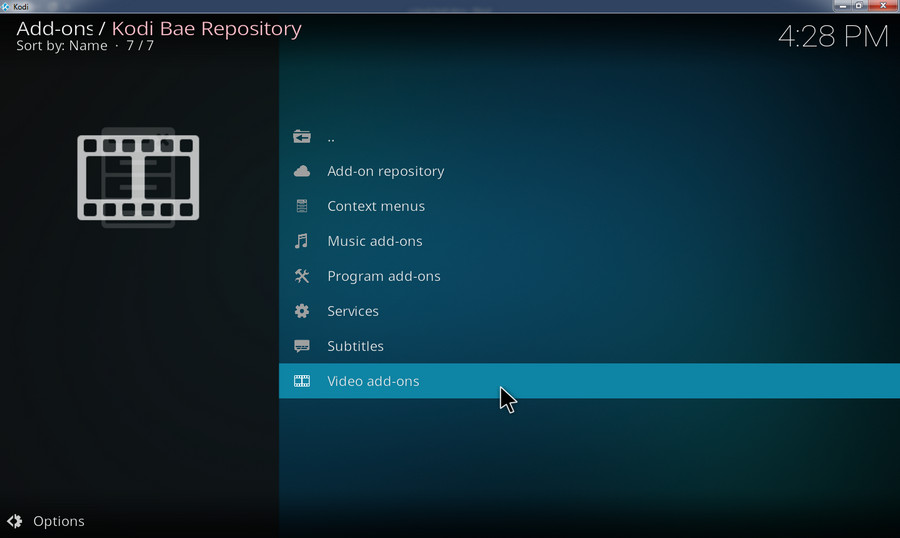
Step 19. The cCloud TV is on the top of the new screen. Select it.
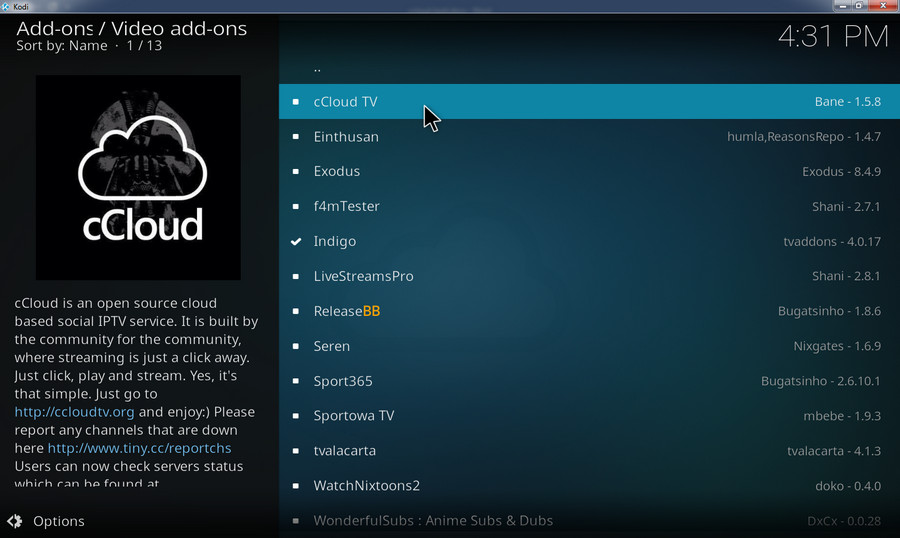
Step 20. Click the Install button on the lower right corner to start installing cCloud TV Kodi addon. You will receive a notification when the installation is finished as well.
To open cCloud TV, select Add-ons > Video add-ons on the main window.
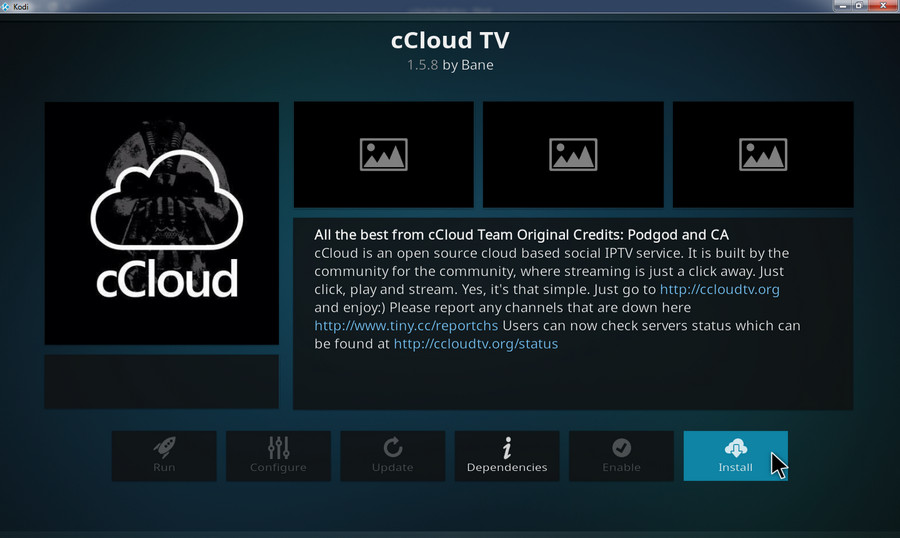
In Conclusion
This is all about how to install cCloud Kodi addon. If you're interested in this addon, now you can try adding cCloud to Kodi yourself by following the steps above and explore various live TV channels. If you think this guide is useful for you in some ways, please share it and let more friends who have the same demand know.